Часть 2
Привет! Ранее мы узнали как создать базовый Header компонент с помощью Material UI и React для достижения статического результата, показанного ниже:

В этом руководстве давайте превратим эту статическую настольную версию в мобильную, когда пользователь изменит размер своего экрана. Адаптивный дизайн важен, поскольку вы не захотите лишить своих пользователей удобной навигации по веб-приложению на их мобильных устройствах. Если вы еще этого не сделали, ознакомьтесь с моим предыдущим руководством, чтобы создать базовый заголовок рабочего стола, прежде чем продолжить!
К концу этого урока мы достигнем следующего:
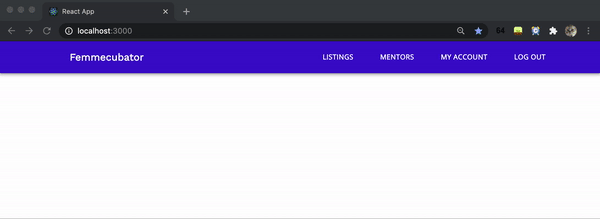
Давайте начнем! К вашему сведению: вы можете получить доступ к исходному коду на GitHub, чтобы следить за ним.
1. Использование хуков useEffect () и useState () для настройки скорости реакции
Добавьте следующий код в компонент Header:
Давайте разберем это:
- Сначала мы настраиваем функцию
setResponsiveNessи вызываем ее внутриuseEffect(). Это заботится об установке состоянияmobileViewнаtrueилиfalseв зависимости отinnerWidthокна. - Мы возвращаем функцию очистки в нашем обратном вызове
useEffect. Эта возвращенная функция будет вызвана для выполнения необходимой очистки. Когда компонент отключается, мы хотим удалить прослушиватель событий изменения размера. - Затем мы добавляем прослушиватель событий к объекту окна, который отслеживает, когда пользователь изменяет размер окна, и добавляем функцию обратного вызова, которая вызывает
setResponsiveness. - Мы устанавливаем состояние
mobileViewвнутри нашегоuseState()хука и деконструируемmobileViewиз состояния, чтобы мы могли ссылаться на него позже. - Наконец, мы убеждаемся, что импортировали
useEffectиuseStateиз React.
Теперь в нашем операторе возврата компонента Header добавьте {mobileView ? displayMobile() : displayDesktop()}, чтобы у нас было:
- В зависимости от того, установлено ли состояние
mobileViewвtrueилиfalse, мы будем вызывать либоdisplayMobile(), либоdisplayDesktop(). Ранее мы писалиdisplayDesktop(), который возвращает JSX, необходимый для отображения настольной версии нашего заголовка. А теперь напишемdisplayMobile()!
2. Добавление функции для отображения мобильной панели инструментов
Во-первых, мы импортируем библиотеку @material-ui/icons, чтобы иметь доступ к значку меню, который мы будем использовать. Запустите npm i @material-ui/icons, затем добавьте import MenuIcon from “@material-ui/icons/Menu”; в наш Header компонент. Импортировать IconButton из @material-ui/core. Затем добавьте следующий код в наш компонент Header:
Давайте переварим:
- Мы оборачиваем
MenuIcon(он же значок ящика), который мы импортировали из библиотеки@material-ui/icons/Menu, вIconButtonоболочку. - Мы передаем некоторые свойства компоненту
IconButton(он деструктурируется с использованием синтаксиса ES6):edge: "start"позволяет расположить кнопку в начале панели инструментов.color: "inherit"позволяет значку унаследовать цвет, указанный в ближайшем компоненте верхнего уровня.“aria-label": “menu"и“aria-haspopup": “true"предназначены для программ чтения с экрана, чтобы уведомлять пользователей с нарушениями зрения о том, что этот элемент является меню и имеет всплывающее окно, соответственно. - Затем мы помещаем в наш
femmecubatorLogo, который был ранее определен, оборачивая его вdiv.
Теперь, если мы изменим размер экрана, у нас должно получиться:

Чтобы избавиться от заполнения в мобильном представлении, просто добавьте следующее в наш класс заголовка в ловушке makeStyles():
"@media (max-width: 900px)": { paddingLeft: 0, },
Таким образом, paddingLeft будет 0, когда экран меньше 900 пикселей. Мы должны иметь:
Исправлено заполнение:

Отлично! Теперь давайте добавим некоторую логику, чтобы при нажатии на значок меню мы отображали меню ящика сбоку от нашего приложения.
3. Добавление логики для обработки щелчка кнопки ящика.
- Добавьте
onClick: handleDrawerOpenв наш список опор вIconButton:
- Напишите функцию
handleDrawerOpenвdisplayMobile():
const displayMobile = () => {
const handleDrawerOpen = () =>
setState((prevState) => ({ ...prevState, drawerOpen: true }));
...
- Добавьте
drawerOpenв наш хукuseState(), инициализировав его значениемfalse. Кроме того, деконструируйтеdrawerOpenиз состояния, чтобы мы могли ссылаться на переменную позже.
const [state, setState] = useState({
mobileView: false,
drawerOpen: false
});
const { mobileView, drawerOpen } = state;
Итак, теперь, когда мы нажимаем на кнопку со значком меню, drawerOpen будет установлено в true.
4. Добавление компонента ящика на панель инструментов
Затем мы добавляем компонент Drawer в наш Toolbar. Обязательно импортируйте его из @material-ui/core:
Давайте разберемся, что происходит с Drawer:
anchor: “left”закрепляет ящик в левой части экрана.open: drawerOpen: В зависимости от того, является ли наше состояниеdrawerOpentrueилиfalse, нашеDrawerбудет отображаться или не отображаться.onClose: handleDrawerCloseгарантирует, что, когда мы щелкнем что-либо за пределами ящика, будет вызыватьсяhandleDrawerCloseфункция. Это позаботится о том, чтобы для состоянияdrawerOpenбылоfalse, таким образом закрывая ящик.
Затем мы добавили div в ящик, вызвав getDrawerChoices(), который отвечает за отображение пунктов меню, по которым пользователь может щелкнуть. Напишем getDrawerChoice функцию:
Что тут происходит:
- Мы сопоставляем каждый элемент в коллекции
headersData, разбирая ключиlabelиhrefкаждого элемента. - Каждый объект отображается на
Linkи импортируется из@material-ui/core. - Мы указываем, что это компонент
RouterLink, который мы ранее импортировали изreact-router-dom. to: hrefпозволяет пользователю переходить кhrefмаршруту одним щелчком мыши.- Мы убеждаемся, что указаны
colorиkey, и устанавливаемtextDecorationнаnone, чтобы удалить подчеркивание ссылки по умолчанию. - Наконец, мы используем
MenuItem(импортированный из@material-ui/core) и добавляем в него нашlabel.
Когда мы сейчас щелкаем по значку меню, мы видим:

И нажатие на каждый из этих пунктов меню приведет нас к соответствующему маршруту.
Последнее, что нужно сделать, это добавить немного отступов в наш ящик.
- Добавьте класс
drawerContainerк нашемуdiv, который содержит варианты выбора ящиков:
<Drawer anchor="left" open={drawerOpen} onClose={handleDrawerClose}>
<div className={drawerContainer}>{getDrawerChoices()}</div>
</Drawer
- Затем задайте стиль
drawerContainerвmakeStyles():
const useStyles = makeStyles(() => ({
...
drawerContainer: {
padding: "20px 30px",
}
}));
И вуаля!
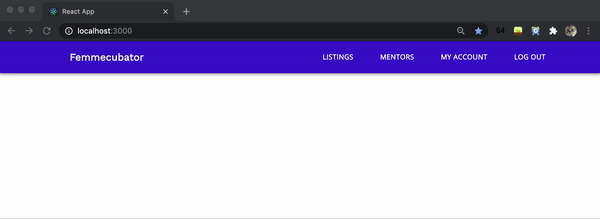
Заключение
Получите доступ к исходному коду на GitHub. Не стесняйтесь настраивать по своему вкусу!
Кроме того, дополнительную информацию можно найти в Документации по пользовательскому интерфейсу материалов.
Спасибо за то, что следили за мной. Надеюсь, вы нашли этот урок полезным!