
Ранее я говорил о постобработке и о том, как ее использовать в Unity. В сегодняшней статье я расскажу, как добавлять эффекты постобработки. В этом примере я добавлю Блум и Цветовой градиент в свой ретро 2D космический шутер - одни из самых заметных эффектов! 3
Создать профиль
- Сначала нам нужно настроить профиль постобработки. Создайте пустой игровой объект и переименуйте его в Объем постобработки.
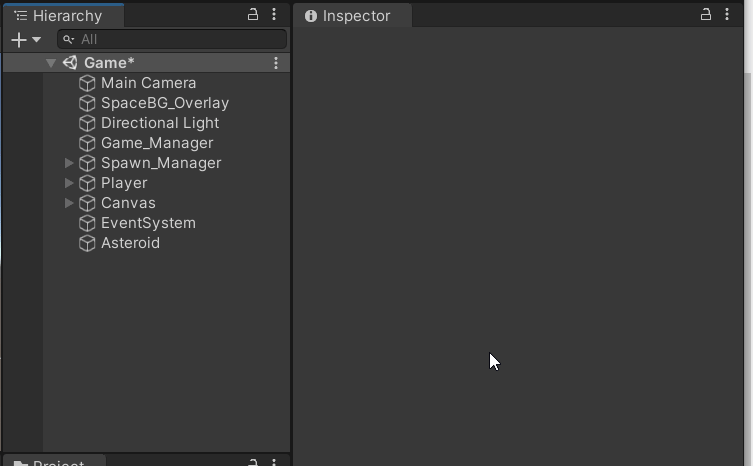
2. Добавьте компонент объема постобработки. Это будет управлять всеми эффектами и изображениями, которые мы добавляем.

3. Убедитесь, что установлен флажок is Global, чтобы эффекты постобработки могли повлиять на все, что находится в поле зрения.

Вес означает общий вес тома. 0 означает, что он неактивен / ничего не происходит. 1 означает, что он действует в полную силу, и вы должны заметить разницу.
Приоритет используется, когда у вас разные тома, чтобы вы могли расставить приоритеты.
Примечание. Кроме того, вы можете выбрать как Глобальный, так и Локальный для разных регионов. Например: если у вас есть открытая (глобальная) область с собственной постобработкой, а затем вы входите в пещеру или подземелье (локальную область), которая имеет свои собственные визуальные эффекты.
4. Теперь мы можем добавить профиль. Нажмите кнопку новый. Это автоматически создаст профиль и прикрепит к нему наш существующий объект профиля.
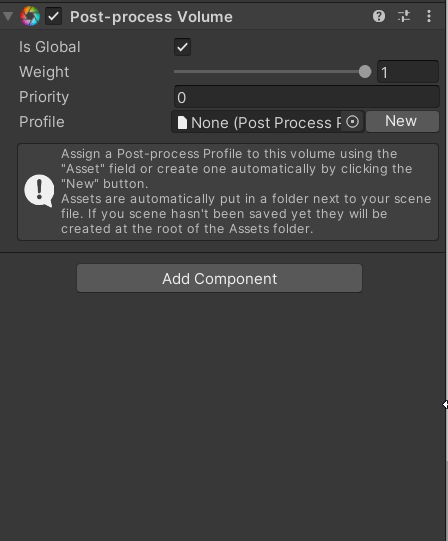
Добавляем эффект цветения и делаем его видимым
- Выберите объект «Объем постобработки» в иерархии, затем нажмите «Добавить эффект» → «Единство» → «Блум».
Примечание: Блум берет все данные о выбросах из материалов в вашей сцене и улучшает их.
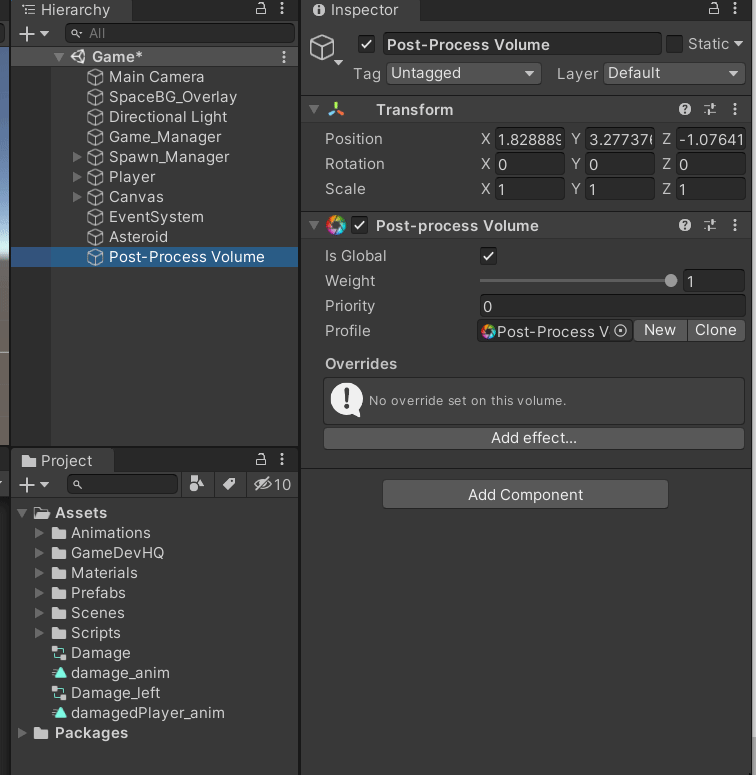
2. Создайте слой постобработки. Это необходимо для того, чтобы его можно было добавить в основную камеру и чтобы наши эффекты были видны на экране.

3. Выберите основную камеру, затем добавьте компонент слоя постобработки. Там вы можете добавить только что созданный слой.

4. Измените слой по умолчанию для объекта «Объем постобработки» на уровень постобработки.

После этого, если вы активируете Все в эффекте Bloom и отрегулируете интенсивность, вы увидите, что изменения теперь видны.

5. Отрегулируйте настройку до тех пор, пока не будете удовлетворены. В моем 2D космическом шутере я изменил только настройку интенсивности, и только это повлияло на качество.

Добавление цветокоррекции
- Выберите объект «Объем постобработки» и добавьте эффект цветокоррекции.

2. Мы хотим иметь возможность использовать HDR, но как только вы добавите цветовой градиент, вы увидите следующее:

Чтобы переключиться на линейный, перейдите в Настройки сборки → Настройки плеера → Плательщик → Другие настройки → Цветовое пространство, это перекомпилирует ваши проекты и позволит нам использовать отображение тонов.

3. Теперь мы можем использовать High Definition Range (HDR). Выберите режим цветокоррекции. Я использую ACES, чтобы получить более кинематографический вид.

Тональный преобразователь The Filmic (ACES) основан на почти приближении эталонного тонального картографа ACES. В результате он имеет более высокий контраст, чем нейтральный, и влияет на цветовой оттенок и насыщенность. Этот тональный преобразователь является самым простым в использовании, поскольку он не требует обратной связи с пользователем, чтобы придать вашей сцене кинематографический вид.
4. Отрегулируйте настройки, пока не получите желаемый результат. Я скорректировал Тинг и Температуру, чтобы придать ему более лиловый вид.

Перед постобработкой:

После постобработки:
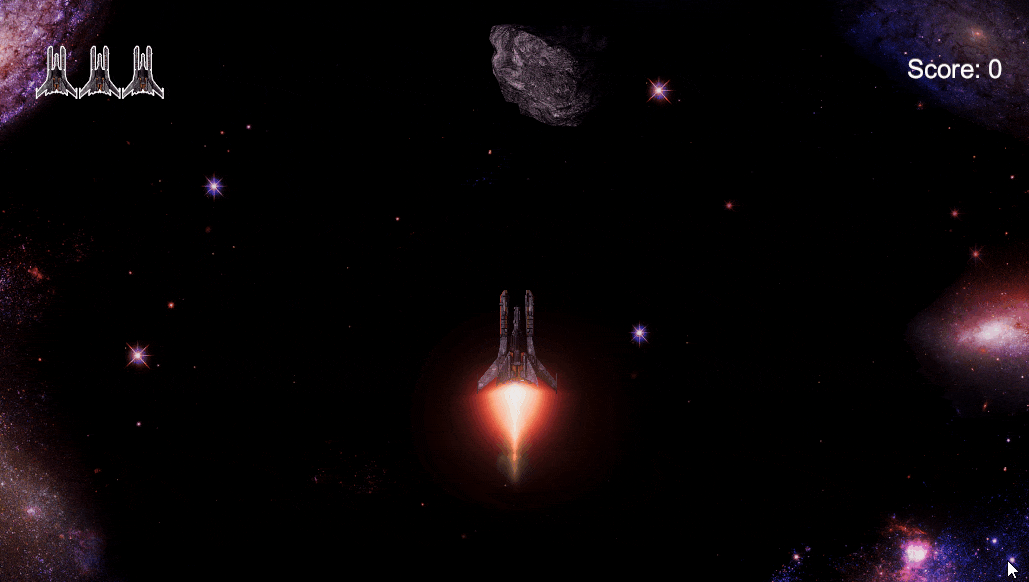
В следующей статье я рассмотрю как добавить фоновую музыку!