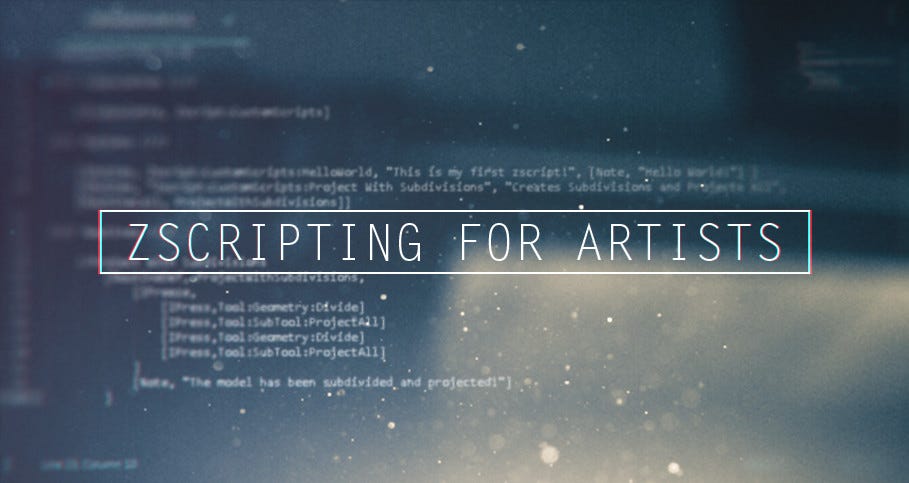
Обзор
Итак, вы хотите изучить ZScripting, чтобы вы могли ускорить свой рабочий процесс и заставить других задуматься, как вы выполняете проекты так чертовски быстро. Хорошо, вы попали в нужное место!
В этом первом посте мы рассмотрим, что такое zscripting и как его можно использовать. К концу вы получите базовое представление о zscripts и о том, как создать собственное меню с помощью кнопки!
Идти одному опасно, возьми!
Вот несколько вещей, которые вам понадобятся в путешествии:
Sublime или Atom - это стандартные текстовые редакторы.
Справочник команд Zscript - здесь будут все команды, которые могут вам понадобиться.
ZBrush -… очевидно.
CTRL + Mousehover - если вы наведете курсор на разные кнопки интерфейса Zbrush, вы увидите внизу всплывающего сообщения команду zscript, соответствующую этой кнопке.
Что это?
Zscripting - это язык сценариев ZBrush, который является мощным способом ускорить рабочий процесс, если вы выполняете повторяющиеся задачи. Не работай усерднее, работай умнее. Каждая кнопка или ползунок, которые вы перемещаете в ZBrush, имеет соответствующую команду Zscript, которую вы можете использовать в своих собственных скриптах. Вы можете увидеть это, если наведете на них курсор, удерживая нажатой клавишу ctrl / control.
Привет, мир!
Бьюсь об заклад, вы думали, что вам не придется этого делать. Прости. Мы делаем это. Откройте любой текстовый редактор и приступайте к делу!
Каждая команда в zscript заключена в квадратные скобки и использует запятые для указания частей команды. Запятые СУПЕР важны, поэтому обращайте на них внимание!
[ some command , some variable needed for the command ]
Чтобы создать наш первый zscript, нам нужно сначала добавить кнопку, которую нужно нажимать, чтобы мы могли выполнить команду. Для этого используем команду IButton.
[IButton, NameOfYourButton, "Hover Message", [Command to execute], additional stuff we can go over later]
Дайте вашей кнопке имя и сообщение при наведении курсора! Остальное мы пока можем оставить.
[IButton, HelloWorld, "This is my first zscript!"]
Сохраните свой скрипт как helloworld.txt и откройте zbrush!
Откройте меню ZScript и закрепите его на боковой панели, нажав значок стрелки в виде круга в углу меню.
Нажмите «Загрузить» и выберите только что сохраненный файл .txt.
….
И ничего не происходит, чтф ?? Хорошо, успокойся, успокойся. По умолчанию, если вы не укажете, куда вы помещаете свои zscripts, ZBrush автоматически добавит их на панель просмотра учебника. Он расположен в нижней части экрана / области просмотра. Нажмите эти стрелки вверх / вниз, и появится панель с вашей новой великолепной кнопкой !! Нажмите на него несколько кликов и наведите на него курсор, чтобы увидеть написанное вами сообщение. Siiiiick!
«Ну, это глупо», - скажете вы. Почему он находится на этой панели просмотра учебника и почему моя кнопка ничего не делает? Ладно, умные штаны, тогда продолжим.
Чтобы ZBrush отображал сообщение пользователю, вам необходимо написать заметку , за которой следует сообщение, которое вы хотите сообщить пользователю. Для этого используем команду Примечание.
[Note, "Hello World!"]
Обратите внимание на «» вокруг сообщения. Они понадобятся вам, чтобы определить его как строку или текст, иначе это, вероятно, не сработает.
Теперь, когда у нас есть эта заметка и наша кнопка, нам нужно объединить их, чтобы наша кнопка могла запускать команду заметки. Легкий лимонный сок. Просто вставьте заметку в раздел команд на созданной вами кнопке. Убедитесь, что вы добавили запятую !!!!!!
[IButton, HelloWorld, "This is my first zscript!", [Note, "Hello World!"] ]
Поскольку наш скрипт уже загружен в zbrush, мы можем просто нажать Reload в меню Zscript.
Сохраните сценарий, нажмите "Обновить" и запустите его!
Если вы все сделали правильно, у вас будет кнопка с именем, всплывающим сообщением и отображающим сообщение при нажатии. Шум!
Создание собственного меню
Прохладный. Итак, у вас есть кнопка, но вы ненавидите, что она застряла на панели обучения. Я СОГЛАСЕН. Так что давайте создадим собственное меню !!!
Чтобы создать меню, нам нужно создать его в одном из существующих меню. Например, Tool, Zplugin или Zscript. Мы определяем меню с помощью команды ISubpalette в верхней части нашего скрипта.
[ISubpalette, MenuLocation:NameOfCustomMenu]
Для наших целей я бы предложил поместить его в меню Zscript, чтобы нам не приходилось открывать разные меню при тестировании наших материалов.
[ISubpalette, Zscript:CustomScripts]
Если вы хотите добавить пробел в название вашего меню, убедитесь, что оно заключено в скобки «». пример - [ISubpalette, ”Zscript: Custom Scripts”]
Имея: после того, как Zscript сообщает zbrush, что мы хотим войти в это меню
Это создаст меню в папке Zscript под названием CustomScripts. Но если вы сохраните и запустите это, вы можете заметить, что нашей кнопки все еще нет в нашем меню. Это потому, что нам нужно изменить имя нашей кнопки, чтобы она также располагалась там, где мы хотим.
[IButton, Zscript:CustomScripts:HelloWorld, "This is my first zscript!", [Note, "Hello World!"] ]
Итак, теперь наш сценарий должен выглядеть примерно так.
[ISubpalette, Zscript:CustomScripts] [IButton, Zscript:CustomScripts:HelloWorld, "This is my first zscript!", [Note, "Hello World!"] ]
Сохраните сценарий, нажмите "Обновить" и запустите его!
Вы увидите название вашего пользовательского меню в меню Zscript. Если вы нажмете на нее, откроется меню с вашей кнопкой !! Насколько круто это дерьмо ??
Теперь вы создали свой первый Zscript и пользовательское меню !! Поздравляю!! Надеюсь, начало было полезным. Следите за обновлениями и ждите следующего поста, в котором мы погрузимся в ваш первый ПОЛЕЗНЫЙ Zscript, используя полученные здесь базовые знания.