Простое и важное руководство по простой и важной конфигурации для ваших проектов. Você também pode ler uma versão em português deste tutorial clicando aqui.
ПРИВЕТ, УЧАЩИЙСЯ В УДИВИТЕЛЬНОМ ИСКУССТВЕ ПРОГРАММИРОВАНИЯ! Добро пожаловать в самый великолепный в мире учебник по «постобработке». Что ж, вы откроете для себя интересные вещи, например, что такое любовь, детка, не делай мне больно, что такое пост-обработка, как мы это делаем и почему мы это делаем, однако, как говорит Джек, потрошитель, давайте продолжим по частям , хорошо? Итак, получайте удовольствие, пока вы учитесь, и помните: программисты тоже должны быть креативными. Удачи!!!

Первый шаг к развитию ваших навыков постобработки - это знать, что это такое и почему он используется, поэтому:
Что такое постобработка?
Так называемая постобработка - это процесс применения фильтров и эффектов к изображению в игре! В этом процессе игра выполняет рендеринг своих изображений, однако перед отправкой на монитор будет происходить другой процесс рендеринга исходного изображения, после чего непосредственно к нему будет применено множество эффектов и фильтров.
Почему это используется?
Поскольку это графический вариант, этот процесс используется для визуализации игры, позволяя разработчикам сделать игру настолько близкой, насколько это было задумано, например, постобработка изменяет внешний вид игры, поэтому она выглядит как мультфильм. или даже реалистичный кадр. Вот пример одного из миллионов эффектов, которые можно использовать в зависимости от типа вашего проекта.

Теперь, когда вы знаете, что такое постобработка, вы готовы понять и узнать немного больше об этом инструменте. Вы узнаете, как добавить его в Unity.
Как импортировать?
- Скачайте пакет по этой ссылке;
- Щелкните правой кнопкой мыши папку в «Project», чтобы создать профиль постобработки;
- Выберите камеру сцены и поместите ее на отдельный слой, созданный специально для постобработки;
- Добавьте компонент «Слой постобработки» к «объекту» камеры, затем выберите недавно созданный слой (Постобработка);
- Создайте пустой объект в сцене и добавьте компонент «Постобработка» Volume, перетащите объект на слой (Постобработка), затем перетащите профиль постобработки, который был создан, в свойство «Профиль» из постпроцесса. Объем;
- Чтобы настроить эффекты, нажмите «Добавить эффект» и выберите то, что вас интересует (наблюдение: не забудьте нажать «все», чтобы активировать все свойства каждого эффекта !!!);
Поехали: теперь, когда вы выполнили все необходимые настройки, вы можете поиграть с эффектами! Но подождите, вы уже знаете эффекты PP? Нет? Так что взгляните на следующие инструкции ...
Как использовать?
В версии 1.0.4 существует 11 эффектов, каждый с различными свойствами и особенностями, которые, вместе взятые, могут генерировать сотни различных визуальных комбинаций для вашей сцены. Вот основные возможности использования этих эффектов в зависимости от того, что вы, вероятно, захотите использовать для улучшения внешнего вида своей игры. Эффекты, которые объясняются здесь: Ambient Occlusion, Anti-aliasing, Bloom, Chromatic Aberration, Color Grading, Depth of Field, Grain и Vignette.
Это важно для любой игры…
Каждый программист и разработчик игр хочет - в зависимости от своего проекта - сделать свой продукт более реалистичным и визуально привлекательным на профессиональном уровне. Постобработка предлагает множество эффектов, которые могут помочь вам получить такую графику:
Окружающая окклюзия:
- Первый эффект - это Ambient Occlusion, он заключается в улучшении и создании более реалистичных теней, отверстий и поверхностей. Он имеет два режима: масштабируемая окружающая непрозрачность и многомасштабная объемная окклюзия;
- Прежде чем мы начнем, вы должны использовать инструмент Scalable, если у вас есть компьютер из каменного века (шутка, но не применяйте этот инструмент, если ваша цель - использовать его в консоли). Инструмент Multi-Scale лучше оптимизирован для новых устройств, к тому же эффекты более заметны (я уверен, что этот инструмент для вас);
Для более плавного эффекта:
- Отключите «Модификатор толщины» или измените его на значение от 2 до 5;
- 2. Интенсивность не может быть выше 0,50! Если вы можете сделать это между 0,20 и 0,50, адаптируя его в соответствии с вашими потребностями.
Для более сильного эффекта:
- Вы можете установить более высокую интенсивность, чем 0,50. Но вот совет: не устанавливайте его выше 1.0, если ваша игра будет полна теней (это нехорошо, понимаете?)
OBS: тени обычно черные, но вы можете изменить их цвет на тот, который вам нужен, нажав на опцию цвета!

Для получения дополнительной информации об использовании AO в соответствии с вашим устройством, посетите Графическую документацию Unity.
Сглаживание
- Этот эффект предназначен для тех, кто ненавидит перфорированные линии, которые появляются в некоторых играх. Их нужно избегать ЛЮБОЙ ценой, и сглаживание поможет вам в этом.
- Он подразделяется на FXAA (быстрое приближенное сглаживание) и TAA (временное сглаживание).
Если вас не волнует качество изображения и вам нужно качество изображения:
- Используйте FXAA, который наиболее часто используется и идеально подходит для любого проекта. Единственное замечание: это используется на мобильных устройствах и в виртуальной реальности и может немного снизить разрешение проекта.
Если вас беспокоит потеря качества:
- Используйте TAA, идеально подходящий для настольных компьютеров и консолей.
Если вы выберете меньшие значения…
- Линии будут выглядеть немного хрустящими.
Для более высоких значений…
- Линии будут немного нечеткими, но если вы отрегулируете резкость, потерю разрешения будет невозможно заметить!


Глубина резкости
- По сути, он может имитировать свойства реальной камеры, размывая объекты на расстоянии от объектива.
Как им пользоваться?
- Увеличьте интенсивность размытия за счет уменьшения диафрагмы и увеличения фокусного расстояния.
- Уменьшите фокусное расстояние, если вы хотите сфокусироваться на более близких объектах и увеличить другие объекты.
PS: вы можете уменьшить интенсивность / размер размытия, изменив вес в Post Processing Volume.

Настройка молнии
Это одна из самых важных настроек урока !! Освещение напрямую влияет на ощущение игры в вашем проекте и может использоваться, чтобы помочь вам передать эмоции, которые вы хотите вызвать у игрока.
Пост-обработка имеет определенные инструменты освещения, давайте посмотрим, как использовать их в ваших интересах:
Цветовая градация
- Определяет цвета финального изображения вашей сцены, применяя своего рода экранный фильтр (как фильтры Instagram).
Для более темных сценариев:
- Если ваша идея состоит в том, чтобы сделать сцену более темной, измените следующие настройки.
- Снизить температуру;
- Увеличить оттенок;
- Уменьшить насыщенность;
- Уменьшить контраст;
- Перетащите 3-й трекбол к оттенкам синего и уменьшите значение ползунка «Усиление», чтобы добиться желаемого визуального эффекта;
- Если вы хотите получить еще более темные эффекты, попробуйте установить оттенки серого в Цветовой фильтр.

Для более ярких сценариев:
- Если ваша цель - произвести впечатление, подобное тому, что было на We Happy Few, особенно когда Артур принимает таблетку (радость) или просто создает хорошее настроение, попробуйте следующее:
- Увеличьте температуру;
- Увеличьте оттенок (совет: установите почти одинаковые значения температуры и оттенка);
- Немного увеличиваем насыщенность;
- Перетащите 2-й трекбол в оттенки красного / желтого и уменьшите значение ползунка «Гамма», чтобы добиться желаемого визуального эффекта.
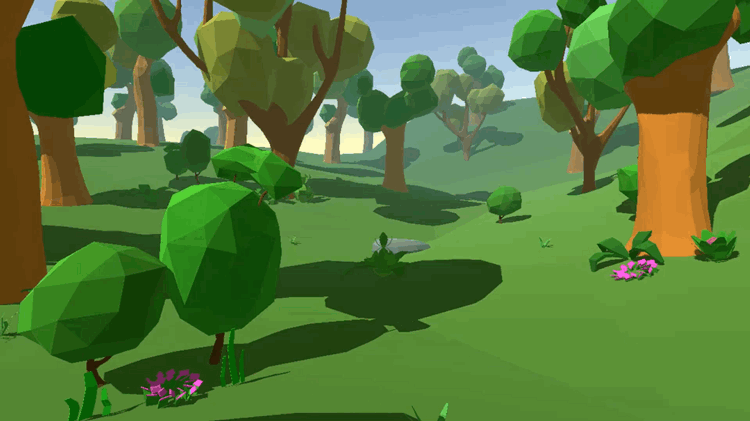
Блум
- Установите самые яркие точки света слегка «размытыми», чтобы игрок почувствовал себя в раю!
- Выберите цвет, который вы хотите получить, и продолжайте настраивать его, настраивая следующие шаги;
- Установите Интенсивность, чтобы отрегулировать уровень яркости точек;
- Отрегулируйте Порог, чтобы определить, насколько яркими станут пиксели, на которые влияет цветение световой точки (чем выше Порог, тем меньше влияние на пиксели);
- Увеличьте мягкое колено, если хотите сгладить цветение.
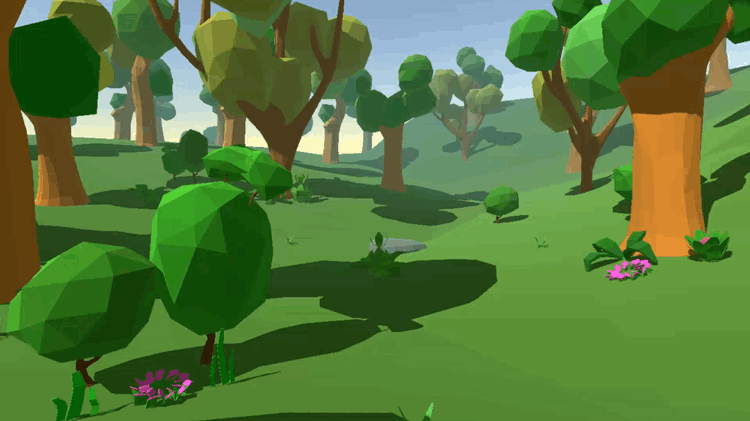
Другие интересные настройки
Это последняя часть нашего урока (грустное лицо…), и здесь мы выбрали несколько супер крутых эффектов, которые не подходят ни к какой другой конкретной категории. Посмотрим, понравятся ли они вам?
Виньетка
- Хорошо, это хорошо известный эффект не только по игровым приложениям, но и потому, что он используется в фильмах и изображениях, возможно, вы уже использовали его когда-нибудь в своей жизни. Но если вы этого не сделали, просто знайте, что «Виньетка» затемняет край экрана, поэтому центр будет выделен, обычно он используется в драматических произведениях или финальных сценах, вы можете найти этот эффект в старых фильмах, как у Чарли Чаплина.
Если вам нужен более мягкий эффект (очень важно для игр от первого лица, таких как Counter Strike):
- Установите интенсивность между 0,2 и 0,35;
- Плавность до 0,5 (0,5 - среднее значение, поэтому идеально подходит для быстрой игры, но если вам нужен заметный эффект, вы можете установить его на максимальное значение);
- Установите округлость на 1, чтобы получилась округлая виньетка.
PS: вы можете добавить текстуру к своей виньетке, изменив ее режим на маскированный вместо классического.

Хоматическая аберрация
- он создает световые спектры вокруг объектов, обычно он используется для создания эффекта опьянения или отравления (как у Китнисс Эвердин после нападения ос в «Голодных играх») или просто для художественно оформленных проектов;
- Отрегулируйте интенсивность, чтобы настроить уровень искажений;
- Измените стандарт искажения цвета, добавив другую текстуру в «Spectral Texture» (есть еще 4 стандарта, включенные в пакет постобработки).
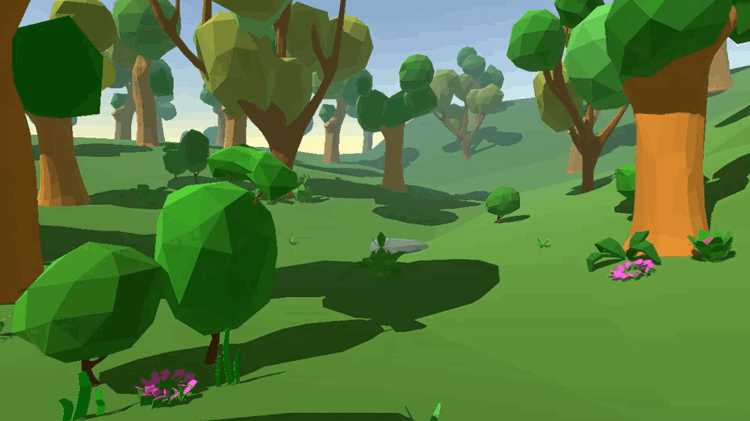
Зерно
- Имитирует эффект, который создают камеры реального мира, когда мелкие частицы в пленочной камере придают изображению рудиментарный и необработанный эффект, часто используется в таких играх, как Limbo и многих других хоррор-играх.
- Конфигурации очень интуитивно понятны:
- Определите, насколько заметным будет эффект, регулируя его интенсивность;
- Отрегулируйте размер каждого зерна в «Размер»;
- Чтобы определить влияние освещения сцены на зернистость изображения, отрегулируйте значение параметра «Вклад яркости» (чем больше зернистость, камера будет смотреть в более яркие места, и наоборот)

Вот и все, ребята! Мы надеемся, что это руководство помогло всем заядлым читателям улучшить визуализацию и улучшить впечатления от ваших проектов. Удачи и получайте удовольствие от вашего пути программиста. ; *

использованная литература
Документация Unity - Постобработка
Учебное пособие по Unity 5 - освещение и постобработка низкополигональной сцены 22
Постобработка в Unity - Учебное пособие по эффектам изображений
Эффекты постобработки Unity 3D
Авторы
И статья, и учебное пособие были написаны студентами ETE Cícero Dias в рамках учебной программы «Методы программирования для цифровых игр 2», преподавателем является Эрик Симойнс, который ориентировал и оценивал команду.
- Аллан Кевен Лима Менезес
- Габриэль Араужо Гомеш
- Марилия Гувейя Родригес Коста
- Матеус Эдуардо Гомеш де Оливейра
- Маурисио Луис Франсиско II
- Винисиус Медейрос Чирне