
Язык программирования Python занимает первое место в списке языков программирования. Одна из многих причин - отличная поддержка библиотек для создания приложений мирового класса. Одной из таких библиотек является Kivy на Python, которая является кроссплатформенной библиотекой и используется для создания приложений с поддержкой multi-touch. Мы подробно узнаем о различных аспектах в этом руководстве по Kivy, в этой статье рассматриваются следующие темы:
- Что такое Киви?
- Киви Архитектура
- Создание простого приложения с использованием Python Kivy
- Виджеты Kivy
- Еще несколько взаимодействий с виджетами
- Что такое язык киви?
- Python и язык киви
- Киви Недвижимость
- Анимации
- Панель настроек Kivy
- Создание Android APK
Что такое Киви?
Kivy - это кроссплатформенная бесплатная библиотека Python с открытым исходным кодом для создания мультитач-приложений с естественным пользовательским интерфейсом. Kivy работает на поддерживаемых платформах, таких как Windows, OS X, Linux, Raspberry Pi, Android и т. Д.

Он распространяется под лицензией MIT и полностью бесплатен для использования. Фреймворк kivy стабилен и имеет хорошо документированный API.
Графический движок построен на OpenGL ES2 с использованием быстрого и современного конвейера. В набор инструментов входит более 20 виджетов, и все они легко расширяемы.
Киви Архитектура
Архитектура Киви состоит из следующего:
- Основные поставщики и поставщики ввода
- Графика
- Основной
- UIX
- Модули
- Входные события
- Виджеты и диспетчеризация ввода
Давайте посмотрим на простое приложение, использующее Python kivy и несколько основных виджетов, таких как label и FloatLayout.
Создание простого приложения с использованием Python Kivy
В этом приложении метка будет перемещаться с помощью мультитач, и вы даже можете изменить размер метки.
from kivy.app import App
from kivy.uix.scatter import Scatter
from kivy.uix.label import Label
from kivy.uix.floatlayout import FloatLayout
class SimpleApp(App):
def build(self):
f = FloatLayout()
s = Scatter()
l = Label(text="Edureka!", font_size=150)
f.add_widget(s)
s.add_widget(l)
return f
if __name__ == "__main__":
SimpleApp().run()
Вывод:

Kivy Widgets
Давайте посмотрим на различные виджеты kivy. Виджеты kivy можно разделить на следующие категории.
- Виджеты UX
- Макеты
- Сложные UX-виджеты
- Виджеты поведения
- Диспетчер экрана
Виджеты UX
- Этикетка
- Кнопка
- Флажок
- Изображение
- Слайдер
- Индикатор
- Ввод текста
- Кнопка-переключатель
- Выключатель
- видео
Ярлык
Виджет метки используется для визуализации текста. Он поддерживает строки как ascii, так и unicode. Вот простой пример, показывающий, как мы можем использовать виджет метки в нашем приложении.
from kivy.app import App
from kivy.uix.label import Label
class SimpleApp(App):
def build(self):
l = Label(text="Edureka!",font_size=150)
return l
if __name__ == "__main__":
SimpleApp().run()
Вывод:

Кнопка
Кнопка - это метка с действиями, которые запускаются при нажатии кнопки. Для настройки кнопки используются те же параметры, что и для метки. Вот простой пример, показывающий виджет кнопки. Он меняет состояние при нажатии, и мы даже можем добавить свойства или привязать некоторые действия к кнопке.
from kivy.app import App
from kivy.uix.button import Button
class SimpleApp(App):
def build(self):
def a(instance,value):
print("welcome to edureka")
btn = Button(text="Edureka!",font_size=150)
btn.bind(state=a)
return btn
if __name__ == "__main__":
SimpleApp().run()
Вывод:

Флажок
Флажок - это кнопка с двумя состояниями, которую можно установить или снять. Вот небольшой пример, показывающий, как мы можем использовать флажок в приложении kivy.
from kivy.app import App
from kivy.uix.checkbox import CheckBox
class SimpleApp(App):
def build(self):
def on_checkbox_active(checkbox, value):
if value:
print('The checkbox', checkbox, 'is active')
else:
print('The checkbox', checkbox, 'is inactive')
checkbox = CheckBox()
checkbox.bind(active=on_checkbox_active)
return checkbox
if __name__ == "__main__":
SimpleApp().run()
Вывод:

Изображение
Этот виджет используется для отображения изображения. Когда вы запустите эту программу, она покажет изображение в приложении.
from kivy.app import App
from kivy.uix.image import Image
class SimpleApp(App):
def build(self):
img = Image(source="logo.png")
return img
if __name__ == "__main__":
SimpleApp().run()
Вывод:

Ползунок
Виджет ползунка поддерживает горизонтальную и вертикальную ориентацию и используется в качестве полосы прокрутки. Вот простой пример, показывающий слайдер в приложении kivy.
from kivy.app import App
from kivy.uix.slider import Slider
class SimpleApp(App):
def build(self):
slide = Slider(orientation='vertical', value_track=True, value_track_color=(1,0,0,1))
return slide
if __name__ == "__main__":
SimpleApp().run()
Вывод:
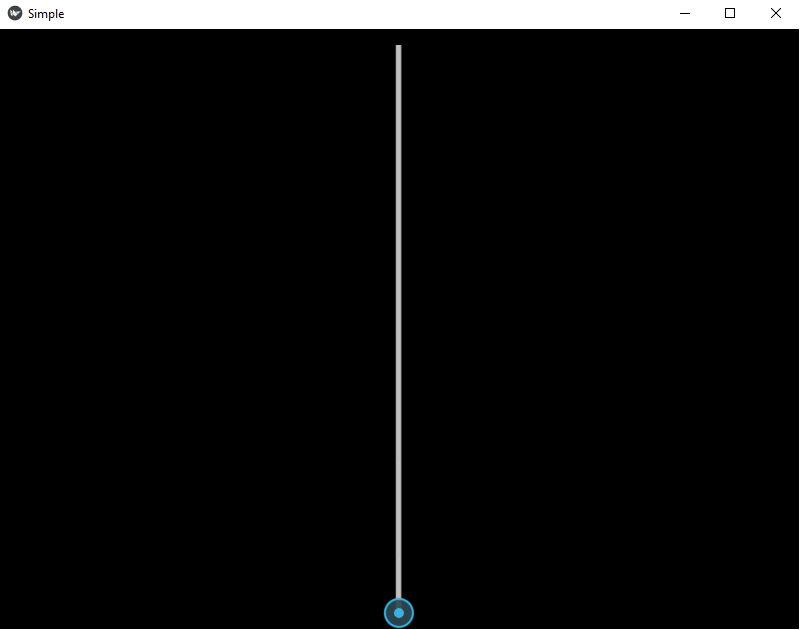
Индикатор выполнения
Он используется для отслеживания прогресса любой задачи. Вот простой пример, показывающий, как мы используем индикатор выполнения в приложении kivy.
from kivy.app import App
from kivy.uix.progressbar import ProgressBar
class SimpleApp(App):
def build(self):
Progress = ProgressBar(max=1000)
Progress.value = 650
return Progress
if __name__ == "__main__":
SimpleApp().run()
Вывод:

Ввод текста
Он предоставляет поле для редактирования простого текста.
from kivy.app import App
from kivy.uix.textinput import TextInput
class SimpleApp(App):
def build(self):
t = TextInput(font_size=150)
return t
if __name__ == "__main__":
SimpleApp().run()
Вывод:

Кнопка-переключатель
Он действует как флажок, когда вы касаетесь или щелкаете его, состояние переключается. Вот пример, чтобы показать кнопку-переключатель в приложении kivy. Когда вы нажимаете на переключатель, он меняет состояние с «нормального» на «вниз».
from kivy.app import App
from kivy.uix.togglebutton import ToggleButton
from kivy.uix.floatlayout import FloatLayout
class SimpleApp(App):
def build(self):
b = ToggleButton(text="python", border=(26,26,26,26), font_size=200)
return b
if __name__ == "__main__":
SimpleApp().run()
Вывод:

Переключить
Это похоже на механический переключатель, который включается или выключается. Вот простой пример, показывающий, как он используется в приложении kivy.
from kivy.app import App
from kivy.uix.switch import Switch
class SimpleApp(App):
def build(self):
s = Switch(active=True)
return s
if __name__ == "__main__":
SimpleApp().run()
Вывод:

Видео
Он используется для отображения видео файлов или потоков. Вот простой пример, демонстрирующий, как это работает в приложении kivy.
from kivy.app import App
from kivy.uix.video import Video
class SimpleApp(App):
def build(self):
s = Video(source="abc.mp4", play=True)
return s
if __name__ == "__main__":
SimpleApp().run()
Вывод: будет воспроизведено видео, указанное в ссылке на файл.
Макеты
Виджет макета не выполняет рендеринг, а просто действует как триггер, который определенным образом упорядочивает свои дочерние элементы.
- Макет якоря
- Макет коробки
- Макет поплавка
- Макет сетки
- Макет страницы
- Относительный макет
- Макет разброса
- Макет стека
Макет якоря
Он выравнивает дочерние виджеты по границе (слева, справа, вверх, вниз) или по центру. Вот простой пример, показывающий, как макет привязки используется в приложении kivy, когда привязка установлена в центральное положение, мы можем установить ее в разные положения, такие как нижний левый, снизу вверх и т. Д.
from kivy.app import App
from kivy.uix.button import Button
from kivy.uix.anchorlayout import AnchorLayout
class SimpleApp(App):
def build(self):
layout = AnchorLayout(
anchor_x='center', anchor_y='center')
btn = Button(text='Hello World')
layout.add_widget(btn)
return layout
if __name__ == "__main__":
SimpleApp().run()
Вывод:

Макет коробки
Он размещает дочерние виджеты в горизонтальных или вертикальных полях. В этом примере макет блока хранит виджеты в двух блоках, как показано ниже.
from kivy.app import App
from kivy.uix.button import Button
from kivy.uix.boxlayout import BoxLayout
class SimpleApp(App):
def build(self):
layout = BoxLayout(orientation='vertical')
btn = Button(text='Hello World')
btn1 = Button(text="Welcome to edureka")
layout.add_widget(btn)
layout.add_widget((btn1))
return layout
if __name__ == "__main__":
SimpleApp().run()
Вывод:

Плавающий макет
Он учитывает свойства size_hint и pos_hint своих дочерних виджетов.
from kivy.app import App
from kivy.uix.scatter import Scatter
from kivy.uix.label import Label
from kivy.uix.floatlayout import FloatLayout
class SimpleApp(App):
def build(self):
f = FloatLayout()
s = Scatter()
l = Label(text="Edureka!", font_size=150)
f.add_widget(s)
s.add_widget(l)
return f
if __name__ == "__main__":
SimpleApp().run()
Вывод:

Макет сетки
Он помещает дочерние виджеты в коробку.
from kivy.app import App
from kivy.uix.button import Button
from kivy.uix.gridlayout import GridLayout
class SimpleApp(App):
def build(self):
layout = GridLayout(cols=2)
layout.add_widget(Button(text='hello'))
layout.add_widget(Button(text='world'))
layout.add_widget(Button(text='welcome to'))
layout.add_widget(Button(text='edureka'))
return layout
if __name__ == "__main__":
SimpleApp().run()
Вывод:

Макет страницы
Он используется для создания многостраничного макета.
from kivy.app import App
from kivy.uix.button import Button
from kivy.uix.pagelayout import PageLayout
class SimpleApp(App):
def build(self):
layout = PageLayout()
layout.add_widget(Button(text='hello',background_color=(1,0,0,1)))
layout.add_widget(Button(text='world',background_color=(0,1,0,1)))
layout.add_widget(Button(text='welcome to',background_color=(1,1,1,1)))
layout.add_widget(Button(text='edureka',background_color=(0,1,1,1)))
return layout
if __name__ == "__main__":
SimpleApp().run()
Вывод:

Относительный макет
Он позволяет вам устанавливать относительные координаты для дочерних виджетов.
from kivy.app import App
from kivy.uix.relativelayout import RelativeLayout
from kivy.uix.boxlayout import BoxLayout
from kivy.uix.button import Button
from kivy.uix.label import Label
from kivy.lang import Builder
res = Builder.load_string('''BoxLayout:
Label:
text: 'Left'
Button:
text: 'Middle'
on_touch_down: print('Middle: {}'.format(args[1].pos))
RelativeLayout:
on_touch_down: print('Relative: {}'.format(args[1].pos))
Button:
text: 'Right'
on_touch_down: print('Right: {}'.format(args[1].pos))''')
class SimpleApp(App):
def build(self):
return res
if __name__ == "__main__":
SimpleApp().run()
В этой программе мы использовали подход на языке KV, он будет рассмотрен позже на этом занятии.
Вывод:

Точечный макет
Он реализован в виде плавающего макета внутри скаттера. Вы можете изменить положение виджетов, используя разброс.
from kivy.app import App
from kivy.uix.scatterlayout import ScatterLayout
from kivy.uix.label import Label
class SimpleApp(App):
def build(self):
s = ScatterLayout()
l = Label(text='edureka')
s.add_widget(l)
return s
if __name__ == "__main__":
SimpleApp().run()
Вывод:

Макет стека
Он размещает виджеты по горизонтали или вертикали и столько, сколько может поместиться.
from kivy.app import App
from kivy.uix.stacklayout import StackLayout
from kivy.uix.button import Button
class SimpleApp(App):
def build(self):
root = StackLayout()
for i in range(25):
btn = Button(text=str(i), width=100 + i * 5, size_hint=(None, 0.15))
root.add_widget(btn)
return root
if __name__ == "__main__":
SimpleApp().run()
Вывод:

Теперь, когда мы закончили с макетами, давайте взглянем на виджеты поведения в Kivy.
Виджеты поведения
Эти виджеты не выполняют рендеринга, а действуют в соответствии с графическими инструкциями или взаимодействием (касанием) своих дочерних элементов.
- Разброс
- Просмотр трафарета
Разброс
Scatter используется для создания интерактивных виджетов, которые можно вращать и масштабировать двумя или более пальцами в системе мультитач.
from kivy.app import App
from kivy.uix.scatter import Scatter
from kivy.uix.image import Image
class SimpleApp(App):
def build(self):
s = Scatter()
s.add_widget(Image(source="logo.png"))
return s
if __name__ == "__main__":
SimpleApp().run()
Вывод:

Просмотр по шаблону
Представление трафарета ограничивает рисование дочерних виджетов ограничивающей рамкой вида трафарета. В этом примере мы используем простой виджет метки. Вид трафарета лучше всего использовать, когда мы рисуем на холсте, и он ограничивает действия ограниченной областью в приложении, а не всем окном.
from kivy.app import App
from kivy.uix.stencilview import StencilView
from kivy.uix.label import Label
from kivy.uix.scatter import Scatter
class SimpleApp(App):
def build(self):
s = StencilView()
sc = Scatter()
s.add_widget(sc)
sc.add_widget(Label(text='edureka'))
return s
if __name__ == "__main__":
SimpleApp().run()
Вывод:

Диспетчер экрана
Это виджет, который используется для управления несколькими экранами вашего приложения. Он использует переходную базу для переключения с одного экрана на другой.
from kivy.app import App
from kivy.base import runTouchApp
from kivy.lang import Builder
from kivy.properties import ListProperty
from kivy.uix.boxlayout import BoxLayout
from kivy.uix.screenmanager import ScreenManager, Screen, FadeTransition
import time
import random
class FirstScreen(Screen):
pass
class SecondScreen(Screen):
pass
class ColourScreen(Screen):
colour = ListProperty([1., 0., 0., 1.])
class MyScreenManager(ScreenManager):
def new_colour_screen(self):
name = str(time.time())
s = ColourScreen(name=name,
colour=[random.random() for _ in range(3)] + [1])
self.add_widget(s)
self.current = name
root_widget = Builder.load_string('''
#:import FadeTransition kivy.uix.screenmanager.FadeTransition
MyScreenManager:
transition: FadeTransition()
FirstScreen:
SecondScreen:
<FirstScreen>:
name: 'first'
BoxLayout:
orientation: 'vertical'
Label:
text: 'first screen!'
font_size: 30
Image:
source: 'logo.png'
allow_stretch: False
keep_ratio: False
BoxLayout:
Button:
text: 'goto second screen'
font_size: 30
on_release: app.root.current = 'second'
Button:
text: 'get random colour screen'
font_size: 30
on_release: app.root.new_colour_screen()
<SecondScreen>:
name: 'second'
BoxLayout:
orientation: 'vertical'
Label:
text: 'second screen!'
font_size: 30
Image:
source: 'logo1.jpg'
allow_stretch: False
keep_ratio: False
BoxLayout:
Button:
text: 'goto first screen'
font_size: 30
on_release: app.root.current = 'first'
Button:
text: 'get random colour screen'
font_size: 30
on_release: app.root.new_colour_screen()
<ColourScreen>:
BoxLayout:
orientation: 'vertical'
Label:
text: 'colour {:.2},{:.2},{:.2} screen'.format(*root.colour[:3])
font_size: 30
Widget:
canvas:
Color:
rgba: root.colour
Ellipse:
pos: self.pos
size: self.size
BoxLayout:
Button:
text: 'goto first screen'
font_size: 30
on_release: app.root.current = 'first'
Button:
text: 'get random colour screen'
font_size: 30
on_release: app.root.new_colour_screen()
''')
class ScreenManagerApp(App):
def build(self):
return root_widget
ScreenManagerApp().run()
Вывод:

Еще несколько взаимодействий с виджетами
Давайте посмотрим на довольно интересный пример, где мы собираемся связать взаимодействие двух виджетов вместе с помощью метода bind.
from kivy.app import App
from kivy.uix.scatter import Scatter
from kivy.uix.label import Label
from kivy.uix.floatlayout import FloatLayout
from kivy.uix.boxlayout import BoxLayout
from kivy.uix.textinput import TextInput
class SimpleApp(App):
def build(self):
b = BoxLayout(orientation="vertical")
t = TextInput(font_size=100,text="default",size_hint_y=None, height=100)
f = FloatLayout()
s = Scatter()
l = Label(text="default", font_size=150)
t.bind(text=l.setter("text"))
f.add_widget(s)
s.add_widget(l)
b.add_widget(t)
b.add_widget(f)
return b
if __name__ == "__main__":
SimpleApp().run()
Что такое язык киви?
По мере того, как наше приложение становится все более сложным, становится трудно поддерживать конструкцию виджетов и явное объявление привязок. Чтобы преодолеть эти недостатки, альтернативой является язык kv, также известный как язык kivy или kvlang.
Язык kv позволяет создавать дерево виджетов декларативным образом, он позволяет создавать очень быстрые прототипы и гибко вносить изменения в пользовательский интерфейс. Это также помогает, отделяя логику приложения от пользовательского интерфейса.
Как загрузить файл KV?
Есть два способа загрузить файл kv в свое приложение.
- Соглашение по названию - kivy ищет файл с тем же именем, что и ваше приложение, начиная со строчной буквы минус «приложение», если он присутствует в имени вашего приложения.
SimpleApp -simple.kv
Если это определяет корневой виджет, он будет добавлен в дерево виджетов в качестве основы приложения.
2. Builder - вы можете напрямую указать kivy загрузить файл kv с помощью Builder.
Builder.load_file("filename.kv")
#or
Builder.load_string('''
''') #you can directly put your kv file as string using this approach.
Языковые правила KV
Корень объявляется путем объявления класса вашего корневого виджета
Widget:
Правило класса, объявленное именем класса виджета между ‹›, определяет внешний вид и поведение экземпляра этого класса
<Widget>:
Для языка KV есть три конкретных ключевых слова.
- приложение: относится к экземпляру приложения.
- root: относится к базовому виджету или корневому виджету.
- self: относится к текущему виджету.
Давайте рассмотрим простой пример, чтобы понять, как мы используем язык KV в нашем приложении.
from kivy.app import App
from kivy.uix.scatter import Scatter
from kivy.uix.label import Label
from kivy.uix.floatlayout import FloatLayout
from kivy.uix.textinput import TextInput
from kivy.uix.boxlayout import BoxLayout
class ScatterTextWidget(BoxLayout):
pass
class SimpleApp(App):
def build(self):
return ScatterTextWidget()
if __name__ == "__main__":
SimpleApp().run()
Файл .KV
<ScatterTextWidget>:
orientation: 'vertical'
TextInput:
id: my_textinput
font_size: 150
size_hint_y: None
height: 200
text: 'default'
FloatLayout:
Scatter:
Label:
text: my_textinput.text
font_size: 150
Вывод:

Python и язык киви
Язык Python и kivy значительно упрощает любому разработчику написание читаемого кода для любого приложения, а также упрощает определение свойств и привязок для различных виджетов.
Давайте попробуем смешать языки Python и Kivy в следующем примере.
from kivy.app import App
from kivy.uix.scatter import Scatter
from kivy.uix.label import Label
from kivy.uix.floatlayout import FloatLayout
from kivy.uix.textinput import TextInput
from kivy.uix.boxlayout import BoxLayout
import random
class Text(BoxLayout):
def change_label_colour(self, *args):
colour = [random.random() for i in range(3)] + [1]
label = self.ids['my_label']
label.color = colour
class SimpleApp(App):
def build(self):
return Text()
if __name__ == "__main__":
SimpleApp().run()
Файл .KV
#:import color random
<Text>:
orientation: 'vertical'
TextInput:
id: my_textinput
font_size: 150
size_hint_y: None
height: 200
text: 'default'
on_text: my_label.color = [color.random() for i in range(3)] + [1]
FloatLayout:
Scatter:
Label:
id: my_label
text: my_textinput.text
font_size: 150
Вывод:

Киви Недвижимость
Свойства - это более простой способ определять события и связывать их вместе. Существуют различные типы свойств для описания типа данных, которые вы хотите обрабатывать.
- StringProperty
- NumericProperty
- BoundedNumericProperty
- ObjectProperty
- DictProperty
- ListProperty
- OptionProperty
- Псевдоним
- BooleanProperty
- ReferenceListProperty
Как декларировать недвижимость?
Мы должны объявить свойства на уровне класса. Вот простой пример, показывающий, как мы можем использовать свойства в приложении.
from kivy.app import App
from kivy.uix.widget import Widget
from kivy.uix.button import Button
from kivy.uix.boxlayout import BoxLayout
from kivy.properties import ListProperty
class RootWidget(BoxLayout):
def __init__(self, **kwargs):
super(RootWidget, self).__init__(**kwargs)
self.add_widget(Button(text='btn 1'))
cb = CustomBtn()
cb.bind(pressed=self.btn_pressed)
self.add_widget(cb)
self.add_widget(Button(text='btn 2'))
def btn_pressed(self, instance, pos):
print('pos: printed from root widget: {pos}'.format(pos=pos))
class CustomBtn(Widget):
pressed = ListProperty([0, 0])
def on_touch_down(self, touch):
if self.collide_point(*touch.pos):
self.pressed = touch.pos
# we consumed the touch. return False here to propagate
# the touch further to the children.
return True
return super(CustomBtn, self).on_touch_down(touch)
def on_pressed(self, instance, pos):
print('pressed at {pos}'.format(pos=pos))
class TestApp(App):
def build(self):
return RootWidget()
if __name__ == '__main__':
TestApp().run()
Вывод:

Наш CustomBtn не имеет визуального представления и поэтому выглядит черным. Вы можете коснуться / щелкнуть черную область, чтобы увидеть результат на консоли.
Анимации
Мы можем добавлять анимацию в kivy-приложение, используя animation или animationTransition для анимации свойств виджета. В этом примере прямоугольник перемещается в случайное место при каждом щелчке по прямоугольнику.
from kivy.base import runTouchApp
from kivy.lang import Builder
from kivy.uix.widget import Widget
from kivy.animation import Animation
from kivy.core.window import Window
from random import random
Builder.load_string('''
<Root>:
ARect:
pos: 500, 300
<ARect>:
canvas:
Color:
rgba: 0, 0, 1, 1
Rectangle:
pos: self.pos
size: self.size
''')
class Root(Widget):
pass
class ARect(Widget):
def circle_pos(self):
Animation.cancel_all(self)
random_x = random() * (Window.width - self.width)
random_y = random() * (Window.height - self.height)
anim = Animation(x=random_x, y=random_y,
duration=4,
t='out_elastic')
anim.start(self)
def on_touch_down(self, touch):
if self.collide_point(*touch.pos):
self.circle_pos()
runTouchApp(Root())
Вывод:

Панель настроек Kivy
Панель настроек в kivy в основном предоставляет различные параметры, которые мы можем выбрать для настройки приложения. В следующем примере показана кнопка, открывающая панель настроек после освобождения.
from kivy.app import App
from kivy.lang import Builder
from kivy.uix.boxlayout import BoxLayout
Builder.load_string('''
<Interface>:
orientation: 'vertical'
Button:
text: 'Settings'
font_size: 100
on_release: app.open_settings()
''')
class Interface(BoxLayout):
pass
class SettingsApp(App):
def build(self):
return Interface()
SettingsApp().run()
Вывод:

Создание Android APK
Мы можем использовать инструмент Buildozer, чтобы сделать автономный полнофункциональный APK для Android. В первую очередь следует позаботиться о зависимостях после установки инструмента. Если вы используете kivy в Windows, может быть несколько избыточностей, поэтому лучше использовать Linux или любую другую платформу. Вместо этого вы также можете использовать виртуальную коробку, чтобы сделать APK и для Windows.
Ниже приведены шаги, которые необходимо выполнить, чтобы создать автономный APK-файл для Android вашего приложения kivy.
- Первым шагом после установки является создание файла .spec с помощью buildozer. Этот файл будет содержать все параметры, которые вам понадобятся при создании вашего приложения. Следующая команда создаст файл .spec со значениями по умолчанию.
buildozer init
2. После создания файла .spec вам необходимо внести несколько изменений, например заголовок, имя пакета, ориентацию, версию, требования и т. Д.
3. Следующим шагом после внесения всех необходимых изменений в файл .spec является сборка APK. Следующая команда переведет APK-файл Android в режим сборки.
buildozer android debug
4. Последний аргумент «deploy» указывает buildozer на автоматическую установку APK на ваше устройство после завершения процесса сборки.
buildozer android debug deploy
На этом мы подошли к концу статьи, где мы узнали, как создавать приложения с поддержкой multi-touch, используя библиотеку kivy python. Я надеюсь, что вы понимаете все, о чем вам рассказали в этом уроке.
Если вы хотите ознакомиться с другими статьями о самых популярных технологиях на рынке, таких как искусственный интеллект, DevOps, этический взлом, посетите официальный сайт Edureka.
Обязательно обратите внимание на другие статьи в этой серии, которые объяснят различные другие аспекты Python и Data Science.
4. Библиотеки Python для науки о данных и машинного обучения
15. Python vs C ++
17. Python SciPy
20. Основы Python
23. Python Decorator
32. Python 3.8
Первоначально опубликовано на https://www.edureka.co 14 октября 2019 г.