Несколько личных советов и рекомендаций по повышению продуктивности презентации и качества работы
Microsoft Office - неотъемлемая часть большинства успешных предприятий. От начальной фазы сбора средств до фазы ежегодного общего собрания презентации предпочтительнее отчетов, так как одно изображение может содержать до тысячи слов. Презентации также не ограничиваются бизнесом, поскольку во всех отраслях от вас требуется эффективное общение. Для программистов Powerpoint можно рассматривать как простой и легкий в использовании инструмент, похожий на LaTeX.
Не забывайте о его важности на рабочем месте.
С тех пор, как учащиеся пошли в школу, PowerPoint требовался для демонстрации различных тем и анализа. Несмотря на то, что многие люди имеют многолетний опыт работы с Powerpoint, немногие считают себя экспертами в этом программном обеспечении. Сегодня мы поможем вам стать экспертом.

Сегодня мы поговорим об инструментах и ярлыках, чтобы повысить вашу продуктивность и повысить вашу уверенность в программном обеспечении. С помощью этих советов и приемов вы сможете поднять свои навыки создания презентаций на новый уровень.
Для начала, чтобы получить фундаментальные знания, вы должны знать, как использовать ярлыки в Powerpoint. Ярлыки можно включить с помощью Alt, и на основе разных букв вы можете точно выбрать, какую функцию вы хотите.

Из приведенного выше примера мы видим, что после нажатия Alt и H мы попадаем в раздел Home. , где мы могли бы потом выбрать другой ключ.
Панель быстрого доступа
Ключевой инструмент Microsoft Office на удивление неизвестен широкой публике. Это панель быстрого доступа (QAT), которая позволяет упростить нажатия клавиш и назначить наиболее часто используемые сочетания клавиш простому сочетанию клавиш Alt. Этот инструмент обычно находится над или под лентой, и его можно настроить в соответствии с вашими предпочтениями. QAT по умолчанию не очень полезен, и я включил свой личный QAT, чтобы помочь вам начать работу.

Основное использование QAT - сокращение ярлыков. Например, для функции «Выровнять объекты», если вы используете ярлык по умолчанию, для открытия меню требуются 4 клавиши: Alt + H + G + A. Вместо этого при использовании QAT все I необходимо нажать Alt + 7, чтобы открыть меню .
Как видите, его нажимать намного быстрее и его намного проще запомнить. Когда вы используете сотни ярлыков для создания сложной презентации, это экономит вам массу времени.
Секреты мастера слайдов
Следующий совет поможет вам создать базовую тему для слайдов и сократить утомительные действия.

Это поможет вам создать шаблон для себя, и все, что вы установили в качестве образца слайдов, будет применяться ко всем новым слайдам. Кроме того, любые формы, которые вы создаете в образце слайдов, нельзя щелкнуть или изменить за пределами образца слайдов.

Что мне нравится делать для себя с каждой новой презентацией, так это создавать цветную легенду сбоку, перечисляя коды RGB, и с этими доступными квадратами нам становится проще использовать инструмент «Пипетка». Я также добавляю логотип компании, а также динамический номер страницы, который автоматически применяется к любым новым слайдам в презентации.
Инструмент "Пипетка"
Иногда, когда вы создаете презентацию, вы хотите следовать определенной цветовой схеме. Будь то корпоративные цвета вашей компании или просто тематическая презентация, цвета RGB / Hex Value становятся раздражающими при постоянном вводе. Кроме того, могут быть случаи, когда у вас нет определенного цвета, который вы хотите в Powerpoint, и вы не знаете цветовые коды.
С пипеткой все это становится очень простым процессом.
Чтобы продемонстрировать его возможности до предела, мы попытаемся воспроизвести корпоративные цвета Walmart. Таким образом, мы не имеем ни малейшего представления о цветовых кодах, но они нам нравятся. Мы видим два основных цвета: знаменитый синий и желтый.

Во-первых, мы хотим импортировать этот фрагмент в Powerpoint. Затем мы хотим создать новую форму и изменить ее цвет на цвета Walmart. Наконец, мы сможем найти цветовые коды. Здесь процесс разбит.
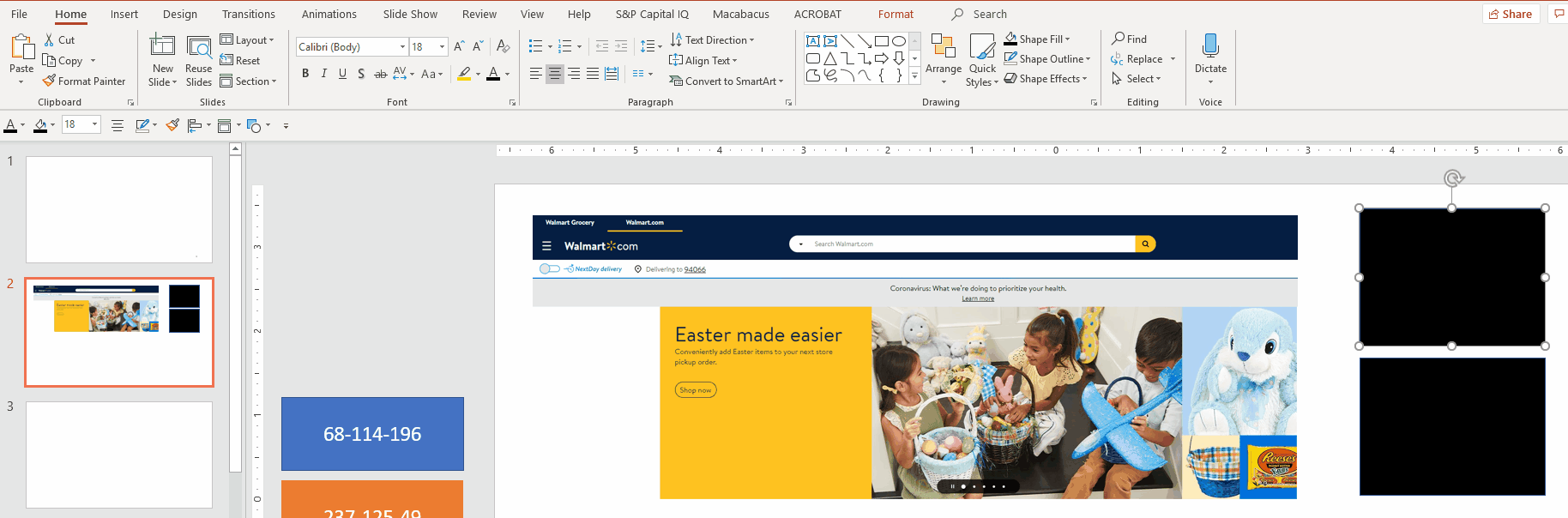
Если вы следовали инструкциям, вы можете видеть, что я использую функцию «Заливка формы», чтобы изменить цвет фигур. После того, как вы перейдете к функции, есть функция Eyedropper Tool, и я просто набросаю ее на цвет, который я ищу. Предостережение для этого инструмента заключается в том, что он может быть недоступен для вашей версии Powerpoint.
Направляющие и выравнивание
Следующие два совета будут касаться организации объектов и обеспечения чистоты презентации. Приведу два контрастных слайда. Должно быть очевидно, какой из них выглядит лучше.

Этот слайд выглядит непрофессионально и быстро складывается.

Пунктирные линии, которые вы видите здесь, - это «направляющие», и их можно перемещать по своему усмотрению. Они действуют в точности так, как их назвали, и помогают вам убедиться, что все в порядке. В финальной презентации эти строки не отображаются.

Перемещать фигуры на направляющие вручную утомительно, поэтому функция Выравнивание помогает снизить вашу рабочую нагрузку.

Используя наш инструмент QAT Align Tool, сначала мы выровняли наши круги по прямой линии, основанной на левой стороне квадрата объекта. Это «Выровнять по левому краю», также есть Выровнять по правому краю, По центру, По центру и другие. Затем мы «распределим по вертикали», чтобы наши круги были равноудалены друг от друга. Используя две функции быстрого выравнивания, мы превратили невыровненный слайд в слайд с лучшим выравниванием.
Выводы
С помощью этих инструментов вы сможете создавать более привлекательные слайды. Чтобы включить их в свой набор инструментов, потребуется определенная практика, но оно того стоит. Продолжайте практиковать их и изучите различные настройки, предлагаемые Powerpoint, чтобы вы могли стать экспертом. Дайте мне знать, если у вас возникнут какие-либо вопросы относительно процесса или вам понадобится помощь.
Связанное руководство по работе с Excel:
Отказ от ответственности
Все графические изображения, не указанные в списке, созданы лично с помощью Microsoft Powerpoint.