Покупки в приложении могут в конечном итоге принести вам кучу денег с вашим следующим приложением ...
Почему покупки в приложении?
Если вы не заметили, самые большие приложения на рынке, такие как Spotify и Evernote, бесплатны, что привлекает гораздо больше пользователей, чем любое платное приложение. Что отличает эти приложения, так это то, что они имеют встроенные покупки, которые обычно намного превышают любой доход, который индивидуальный разработчик может накопить с помощью платного приложения. Если ваш стимул состоит в том, чтобы не только помогать другим и создавать то, что люди хотят, но и зарабатывать на этом хорошие деньги, покупки в приложении идеально подходят для вас. Вот краткое и простое руководство о том, как реализовать покупки из приложения в следующем приложении всего за 13 шагов…
1) Перейдите в App Store Connect.
Сначала перейдите в App Store Connect (https://appstoreconnect.apple.com/

2) Проверьте статус платных приложений.
Нажмите кнопку «Соглашения, налоги и банковское дело», чтобы проверить, можете ли вы создать приложение с платными компонентами. Если написано «Активно», то все в порядке. Если точка под статусом для типа «Платные приложения» красная, то перед созданием этого приложения вам необходимо добавить определенную информацию.

3) Регистрация идентификатора приложения
Теперь нам нужно зарегистрировать идентификатор приложения (https://developer.apple.com/account/resources/identifiers/bundleId/add/).
Во-первых, для описания напишите что-нибудь общее или просто название приложения. Будет установлен явный идентификатор пакета. Идентификатор пакета должен быть уникальным, поэтому обычно используется следующее соглашение:
- Если у вас есть веб-сайт, напишите com. [Websitename]. [Appname]
- Если у вас нет веб-сайта, напишите com. [Полное имя]. [Имя приложения].
Хотя раздел возможностей предварительно настроен, рекомендуется прокрутить раздел «Возможности» вниз, чтобы проверить, включены ли покупки в приложении.

4) Установка информации о проекте
Затем откройте Xcode и создайте проект с тем же описанием идентификатора приложения. Это требование, потому что, как вы можете видеть, идентификатор пакета сильно зависит как от имени продукта, так и от идентификатора организации, который имеет почти одинаковую форму:
- Для тех, у кого есть веб-сайт, это будет com. [Websitename].
- Для тех, у кого нет веб-сайта, это будет com. [Полное имя].
В этом проекте мы будем использовать Swift и пользовательский интерфейс раскадровки.

5) Добавление возможности покупки в приложении в Xcode
После успешного создания проекта перейдите к файлу проекта, а затем в раздел «Подписание и возможности». Для последней версии Xcode вам нужно будет перейти в верхний левый угол этого раздела, где написано «+ Capability», чтобы добавить возможность. После открытия окна найдите возможность покупки в приложении и добавьте ее в свой проект.

6) Создание нового приложения
Теперь вернемся к App Store Connect. В верхнем левом углу будет знак «+», где вам нужно будет нажать кнопку «Новое приложение», чтобы создать новое приложение.

7) Установка информации о новом приложении
После нажатия кнопки появится следующее окно. Здесь мы выберем платформу, которой для нас будет iOS. Сначала начните с ввода названия приложения. Помните, имя должно быть уникальным, и хотя описание было достаточно четким, оно не учитывается и не сравнивается с другими существующими приложениями.
В нашем случае я назвал приложение InAppPurchase 1023. Основной язык не требует пояснений, и идентификатором пакета будет тот же идентификатор пакета, который мы создали ранее для этого приложения. SKU - это, по сути, уникальная строка, которая нигде не отображается. Я рекомендую следовать этому формату для SKU:
[2 или 3 буквы] [00]
Затем 00 сменится на 01, когда вы создадите больше приложений. У пользователя будет доступ к полному приложению, поэтому обязательно выберите Полный доступ.

8) Типы покупок в приложении
Теперь перейдем к функциям, а затем к покупкам в приложении. При добавлении покупки в приложении обязательно отметьте только Non-Consumable.
Хотя Apple объясняет эти 4 типа покупок в приложении, вот их краткое и легкое для понимания описание:
Расходные материалы: вы можете использовать это только один раз, и когда вам нужно будет использовать его снова, вам придется покупать его снова. Это относится к играм, в которых используются монеты и т. Д.
Нерасходуемые. Как только вы купите нерасходуемые покупки в приложении, они останутся с вами навсегда. Обычно это относится к разблокировке специальных уровней в играх, премиум-версиях приложений и т. Д.
Автоматически продлеваемые подписки: они отлично подходят для таких приложений, как Spotify и т. д. Как только подписка будет куплена, она будет автоматически продлеваться через желаемый период времени, если пользователь не решит отменить подписку. .
Подписка без продления: как только пользователь покупает подписку на приложение, она не будет автоматически продлеваться, но пользователь должен продлить ее вручную.

9) Установка цены
После нажатия кнопки «Создать» для полной обработки приведенного ниже поля может потребоваться некоторое время. По завершении вы увидите раскрывающийся список, в котором будут показаны различные уровни цен. Мы выберем уровень 1, поэтому, если раздел с песочницей в этом руководстве не подходит для вас, он будет стоить вам всего 99 центов. Чтобы сэкономить время, скопируйте идентификатор продукта, который будет использоваться позже.

10) Настройка пользовательского интерфейса
Теперь вернемся к Xcode и в файл Main.storyboard. Используя Cmd + Shift + L, мы можем искать и добавлять UIButton в наш интерфейс.

Установим кнопку в контейнере по горизонтали и вертикали.

Установите ширину 150 и высоту 50.

После этого еще раз используйте Cmd + Shift + L, чтобы создать метку и установить ее ограничения выравнивания горизонтально в контейнере.

Теперь перейдем к файлу ViewController.swift, где скопируем ранее скопированный идентификатор в новую константу с именем PurchaseID в виде строки.

Чтобы сделать его немного более аккуратным, давайте установим еще пару дополнительных ограничений с точки зрения положения y.

Теперь, удерживая Control и переместив метку в View Controller. Задайте тип UILabel и имя buyLabel.

Давайте использовать ту же концепцию для кнопки и назовем ее buyPressed.

Сначала импортируйте StoreKit, чтобы получить доступ к определенным командам для возможности покупок в приложении. После двоеточия и UIVewController используйте SKPaymentTransactionObeserver.

11) Приступим к собственно программированию!
Создайте функцию, называемую очередью платежей, для обработки состояний транзакции. Теперь в функцию viewDidLoad () мы добавим SKPaymentQueue, который, как описано Apple, представляет собой очередь платежных транзакций, которые будут обрабатываться в App Store. Если вы не слишком разбираетесь в Swift, я действительно рекомендую просмотреть эту ссылку для получения дополнительной информации: https://developer.apple.com/documentation/storekit/skpaymentqueue

В функции paymentQueue мы добавим в нее истинное содержание этого руководства. Используйте оператор if-else, чтобы увидеть, куплено ли состояние транзакции, и, если это так, позвольте консоли напечатать «Транзакция успешна», чтобы быть уверенным, и измените метку buyLabel на то же самое. Теперь используйте else if, чтобы увидеть, не удалась ли транзакция, и измените метку на «Транзакция не удалась».

Согласно Apple, класс SKMutablePayment - это «изменяемый запрос к App Store для обработки платежа за дополнительные функции, предлагаемые вашим приложением». Соответственно, назовем константу transactionRequest. В рамках этого мы скажем Apple, чтобы она распознала покупной идентификатор как productIdentifier, и «добавим» тот же запрос transactionRequest в SKPaymentQueue.

12) Настройка тестирования
Пришло время протестировать наше приложение! Вместо того, чтобы платить за то, чтобы убедиться, что это работает, мы должны создать «учетную запись песочницы». Для этого создадим фальшивую учетную запись в Google. Отныне это будет ваша «учетная запись песочницы». Вы не можете использовать свои собственные учетные записи, поскольку они будут связаны с Apple ID (или были связаны).
После ввода данных ниже Google запросит дату вашего рождения, страну, в которой вы живете, и номер телефона. Для этого вам необходимо ввести правильный номер телефона, так как вам нужно будет подтвердить учетную запись. Кроме того, НЕ добавляйте резервную копию электронной почты, поскольку она будет связана с вашим Apple ID (в большинстве случаев).

Теперь вернемся в App Store Connect и в Users and Access. Слева внизу будет выделенный жирным шрифтом раздел «Песочница», как показано на изображении ниже. Нажмите на Тестеры под песочницей. Здесь вы увидите синий значок плюса, который позволит вам создать нового тестера. Здесь введите необходимую информацию.


13) Тестирование
Выполнено!
Давайте запустим ваше приложение на вашем устройстве, а НЕ симулятор, так как это не сработает, если вы используете симулятор. Во-первых, чтобы избежать каких-либо шансов на оплату (хотя 99 центов не повредит), перейдите в настройки. В настройках прокрутите вниз до iTunes и магазинов приложений. Здесь вы должны увидеть раздел «Учетная запись песочницы», где должна быть ваша учетная запись тестера. Если он там есть, поздравляю, у вас получилось! Если это не так, вернитесь к началу и попробуйте еще раз.
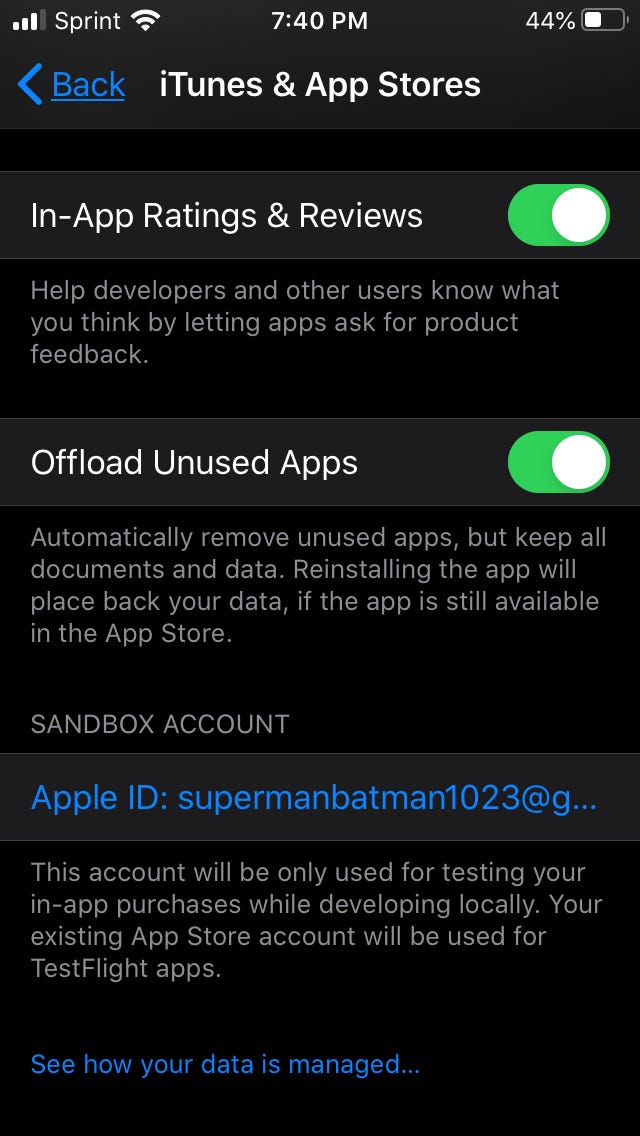
Все сделано! Вот короткое изображение приложения в действии!

Спасибо, что прочитали мой учебник! Это очень много значит, и я уверен, что другие тоже захотят это увидеть, так что не забудьте 👏 и подписывайтесь на меня !!!