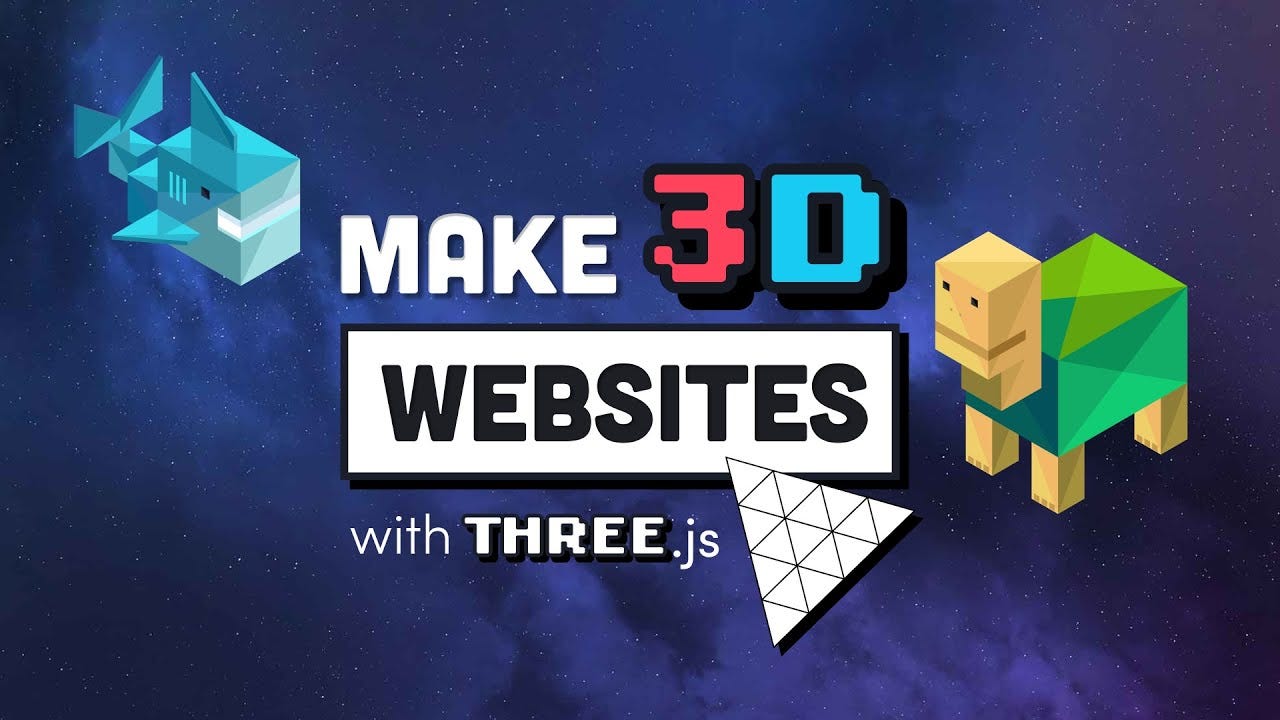
Создание интерактивного 3D-портфолио с использованием Three.js может быть увлекательным и полезным проектом. В этом руководстве мы проведем вас через шаги по настройке базового интерактивного веб-сайта 3D-портфолио для демонстрации вашей работы или проектов. Мы рассмотрим следующие разделы:
- Настройка проекта
- Создание 3D-сцены
- Добавление элементов управления навигацией
- Демонстрация ваших проектов
- Добавление интерактивности
Давайте начнем!
1. Настройка проекта
Во-первых, убедитесь, что у вас есть базовые знания HTML, CSS и JavaScript. Создайте новую папку проекта и настройте следующие файлы:
index.html: основной файл HTML.styles.css: файл CSS для стилей.main.js: файл JavaScript, в котором мы будем работать с Three.js.
Убедитесь, что вы включили библиотеку Three.js в свой проект. Вы можете загрузить библиотеку с веб-сайта Three.js или подключить ее через CDN.
2. Создание 3D-сцены
В main.js начните с настройки базовой сцены Three.js с модулем визуализации, камерой и сценой.
// main.js
// Initialize Three.js components
const scene = new THREE.Scene();
const camera = new THREE.PerspectiveCamera(75, window.innerWidth / window.innerHeight, 0.1, 1000);
const renderer = new THREE.WebGLRenderer({ antialias: true });
renderer.setSize(window.innerWidth, window.innerHeight);
document.body.appendChild(renderer.domElement);
// Set up camera position
camera.position.z = 5;
3. Добавление элементов управления навигацией
Чтобы включить навигацию в 3D-среде, мы будем использовать OrbitControls из Three.js. Убедитесь, что вы включили сценарий OrbitControls в свой HTML-файл.
<!-- index.html --> <!DOCTYPE html> <html> <head> <title>3D Portfolio</title> <link rel="stylesheet" href="styles.css"> </head> <body> <script src="https://cdnjs.cloudflare.com/ajax/libs/three.js/r128/three.min.js"></script> <script src="https://cdnjs.cloudflare.com/ajax/libs/three.js/r128/controls/OrbitControls.min.js"></script> <script…