Настройка возвышенного текста дизайнера
До того, как несколько лет назад я переключился на Mac, я использовал текстовый редактор Notepad ++ для всего написания кода. Мне никогда особо не нравился Dreamweaver. Для меня было слишком сложно пытаться быть всем.
Я искренне верю в простоту и ценю ее. Мне нравятся простые инструменты, которые можно настраивать опытным пользователям. На ПК с Windows Notepad ++ каким-то образом обеспечивал это. Если честно, тогда я не был даже опытным пользователем, поэтому настройка не была приоритетом. Мне просто нужен был очень простой текстовый редактор.
В поисках нового текстового редактора
Как я уже упоминал ранее, несколько лет назад я перешел на Mac. После этого я понял, что Notepad ++ недоступен в OSX. Это послужило поводом начать поиск нового текстового редактора, который был бы чем-то похож на тот, к которому я привык.
Быстрый поиск в Google предоставил мне такие варианты, как Скобки, Coda, TextMate, TextWrangler, BBEdit 10, Aquamacs, Espresso и Sublime Text. Их очень много, и я пробовал большинство из них. В конце концов, я решил попробовать скобки. Это бесплатно, и в него уже встроена автоматическая перезагрузка при изменении документа. Это было то, что я действительно ценил.
Я начал использовать Brackets, когда он был еще в стадии бета-тестирования. И это было очевидно. В нем были некоторые тревожные ошибки, но больше всего меня беспокоила производительность. Иногда доходило до того, что даже прокрутка HTML-документа приводила к задержке. У меня этого не было, и я решил попробовать другой текстовый редактор. Почему-то Sublime Text выглядел наиболее многообещающим.
Текстовый редактор, в который вы влюбитесь
После установки Sublime Text вы получите что-то, что выглядит очень простым как в пользовательском интерфейсе, так и в функциональности. Поначалу это на самом деле не выглядит таким уж особенным. Зачем кому-то платить за это 70 долларов? Но опять же, у Google есть все ответы, которые вам нужны. Потратив некоторое время на то, чтобы действительно понять суть Sublime Text, я влюбился в него. Вот моя установка.
Перейти на Sublime Text 3
Если вы еще этого не сделали, вам следует обновить его до Sublime Text 3. Он все еще находится в стадии бета-тестирования, но работает очень хорошо, и поддержка пакетов также очень хороша. Между ними нет большой разницы. По крайней мере, не на первый взгляд. Но из-за многочисленных обновлений под капотом производительность намного лучше.
Если вы не уверены, стоит ли обновляться, попробуйте этот инструмент. Он сообщит вам, готовы ли вы к обновлению, в зависимости от поддержки пакетов, которые вы используете.

В моем случае у меня было все зеленое, поэтому я был готов к работе.
Установить управление пакетами
Прежде всего, я устанавливаю Package Control. Без него настроить Sublime Text было бы намного сложнее и отняло бы много времени. Установка очень простая и быстрая. Ознакомьтесь с инструкциями здесь.
После его установки вы сможете установить все пакеты расширения прямо из Sublime Text, поэтому вам не придется вручную загружать и устанавливать их. Это экономит время.
Тема и цветовая схема
После удачного апгрейда сразу стал искать крутую тему. Мне нужно, чтобы мой текстовый редактор выглядел гладко и минималистично. И я действительно хотел избавиться от этого старого, похожего на Windows Vista внешнего вида, который Sublime Text имеет по умолчанию. Чтобы избавиться от него, вам придется сменить тему.
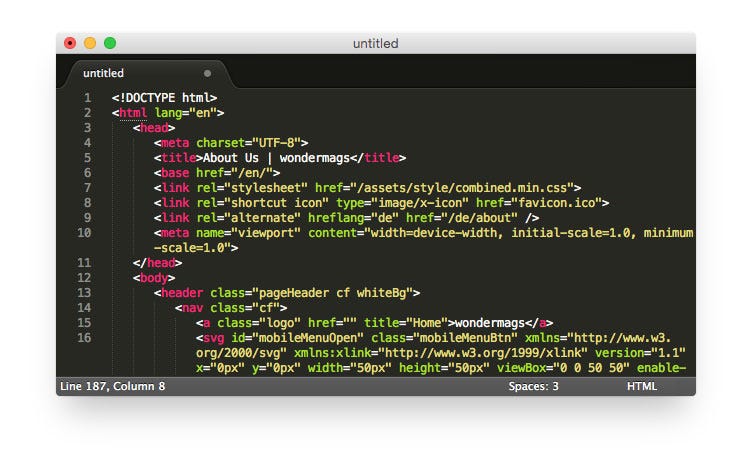
Тема - это не то же самое, что цветовая схема. Первый определяет внешний вид окна Sublime text, боковой панели, вкладок и модальных окон, а второй определяет цвета фона и синтаксической подсветки.
Мне очень нравится тема Серый космос. Я нашел его после долгих поисков. Я сузил свои возможности до этого и Центуриона. Оба выглядят очень хорошо, оба очень близки к тому, что мне нравится. В конце концов, я решил использовать Space Gray и пока придерживаюсь его.
Для Sublime Text цветовых схем даже больше, чем тем. Есть классный сайт, на котором их много: Colorsublime. Мне нравится base16-ocean, поэтому я просто придерживаюсь его. Это дает мне нужный контраст, чтобы мои глаза не страдали слишком сильно.
Я пошел дальше и удалил стрелки, предназначенные для навигации по вкладкам. Это может пригодиться, когда у вас открыто множество вкладок. Но я привык переключаться между ними с помощью сочетания клавиш Alt + Cmd + стрелки влево / вправо. Так что для меня эти стрелки были просто визуальным беспорядком, и я удалил их. Для этого вам необходимо добавить эту строку в свои пользовательские настройки.
«enable_tab_scrolling»: false
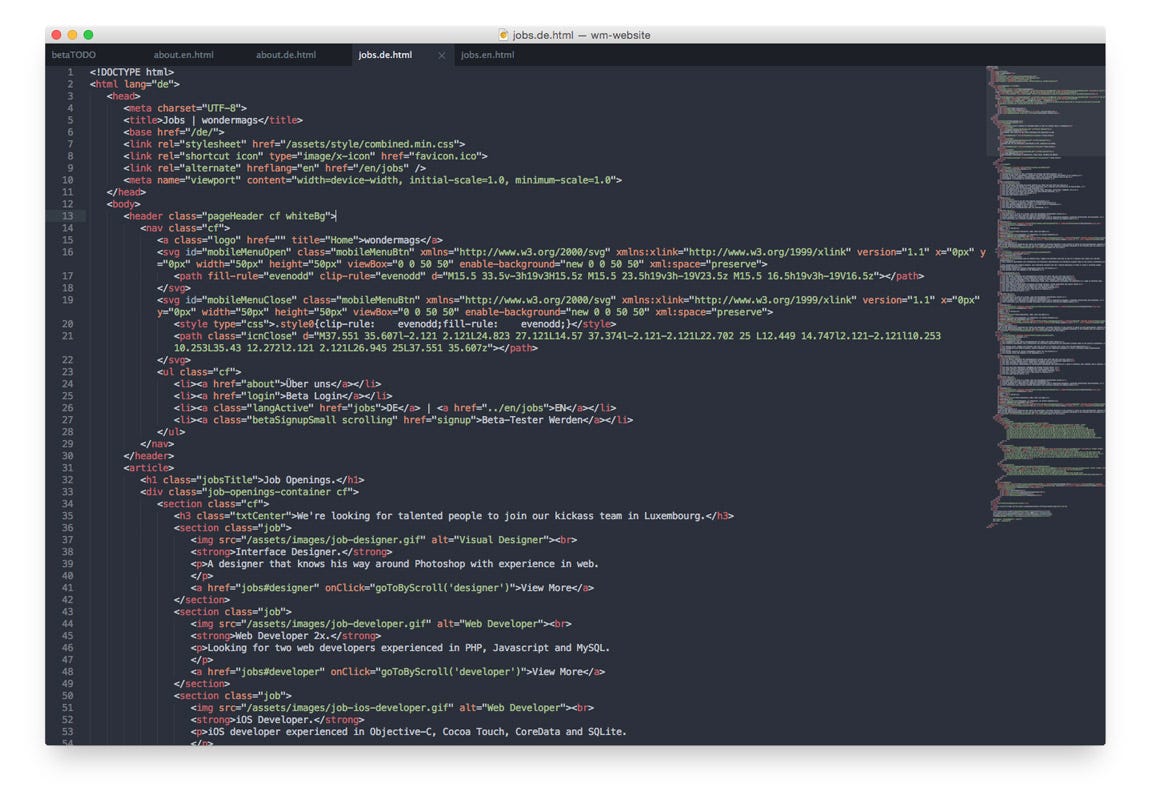
Персонализация
Как я уже упоминал ранее, какое-то время я использовал скобки. Не долго, но достаточно долго, чтобы привыкнуть к некоторым сочетаниям клавиш. Два, которые я использовал чаще всего, у которых были разные привязки клавиш от Sublime, были delete line и duplicate line.
После переключения на Sublime Text я заметил, что ярлык duplicate line из Brackets имел противоположный эффект в Sublime: он удалил строку. Поэтому я решил добавить свои собственные сочетания клавиш. А в Sublime это очень просто. Их можно добавить / отредактировать в Настройки ›Привязки клавиш - Пользователь. Какой бы пользовательский ярлык вы ни добавили, он перезапишет ярлык по умолчанию. В моем случае это были эти двое:
{«ключи»: [«супер + d»], «команда»: «duplicate_line»},
{«ключи»: [«super + shift + d»], «command»: «run_macro_file», «args»: {«file»: «Packages / Default / Delete Line.sublime-macro»}}
Я ненавижу горизонтальную прокрутку, поэтому хотел, чтобы перенос по словам был включен по умолчанию. Другой поиск в Google дал мне ответ менее чем за минуту. Мне просто нужно было добавить эту строку в мои Предпочтения ›Настройки - Пользователь.
«word_wrap»: верно
Теперь каждый раз, когда я создаю / открываю новый документ, перенос слов будет включен по умолчанию.
Пакеты
Я не хочу повторяться, так что это список дополнительных пакетов к тем, которые я упоминаю в других частях этой статьи (темы и синхронизация пакетов позже).
Выравнивание входит в топ-25 пакетов Sublime. Это обеспечивает легкое совмещение множественных выделений и многострочных выделений.
Autoprefixer тоже очень популярный пакет. Когда вы его запускаете, он добавляет к вам CSS префиксы поставщиков. Ни у кого нет времени возиться с этим.
BracketHighlighter отмечает открывающую и закрывающую скобки текущей строки кода. Иногда это очень удобно.
Могу ли я использовать добавляет ярлык к вашим привязкам клавиш, с помощью которого вы можете быстро проверить, насколько хорошо свойство CSS поддерживается браузерами. Этот идет в онлайн, чтобы проверить это. Также есть пакет, который обеспечивает это в автономном режиме - caniuse_local.
CSScomb делает ваш код красивым. Теперь вы можете сделать это очень быстро с этим пакетом.
Эммет словно волшебство для программирования. Как только вы освоитесь, вы сэкономите время. Много времени. Просто напишите уравнение своего кода, нажмите вкладку, и вот оно.
Emmet Css Snippets то же самое, что и Emmet, но на этот раз для CSS (включая LESS и SASS).
LiveReload обновляет веб-сайт, над которым вы работаете, когда вы вносите изменения в исходный код. Я привык к такому поведению, когда использовал скобки, и мне это очень понравилось. Еще одна экономия времени.
SCSS добавляет подсветку синтаксиса для файлов .scss. Недавно я решил научиться использовать предварительную обработку CSS, поэтому мне это нужно.
SideBarEnhancements делает боковую панель в Sublime более полезной. Он добавляет некоторые основные функции: новый файл / папку, редактирование, открытие / запуск, раскрытие, поиск в выбранном / родительском / проекте, вырезание, копирование, вставка, вставка в родительский файл, переименование, перемещение, удаление, обновление…. а также некоторые дополнительные функции.
TrailingSpaces выделяет все конечные пробелы в вашем коде. Он также может удалить все конечные пробелы одним действием. Что плохого в конечных пробелах?
Синхронизация пакетов
У меня Sublime Text установлен на двух машинах: на моем личном MacBook и iMac на работе. Независимо от того, на какой машине я работаю, мне нужна моя личная настройка Sublime Text. Мне нужно, чтобы он выглядел одинаково со всеми пакетами на обеих машинах.
Синхронизация обеих установок вручную занимает много времени. Некоторое время я этим занимался, но мне это надоело. Через некоторое время две мои установки Sublime Text разошлись. Я подумал: разве нет способа автоматически синхронизировать две установки Sublime Text?
Там есть! Или есть, потому что их много. Самым популярным будет синхронизация вашей установки с небольшой помощью Dropbox (мне не очень нравится Dropbox, поэтому я использовал вместо этого MEGA). И есть пакет, который вы можете установить, который упрощает настройку - Package Syncing.
Итак, теперь, когда я устанавливаю новый пакет на одну из своих машин, он будет автоматически синхронизироваться с другой. Это также относится ко всем моим настройкам и персонализации Sublime Text. Аккуратно, правда?
Значок
По какой-то причине никому не нравится значок Sublime Text по умолчанию. Вот почему на Dribbble так много альтернатив. У меня, честно говоря, проблем с иконкой по умолчанию никогда не было. Мне это вроде как понравилось. Но поскольку пользовательский интерфейс Yosemite стал более плоским, значок по умолчанию больше не совпадал. Да, это единственная причина, по которой я решил изменить значок. Дизайнеры, а? ☺
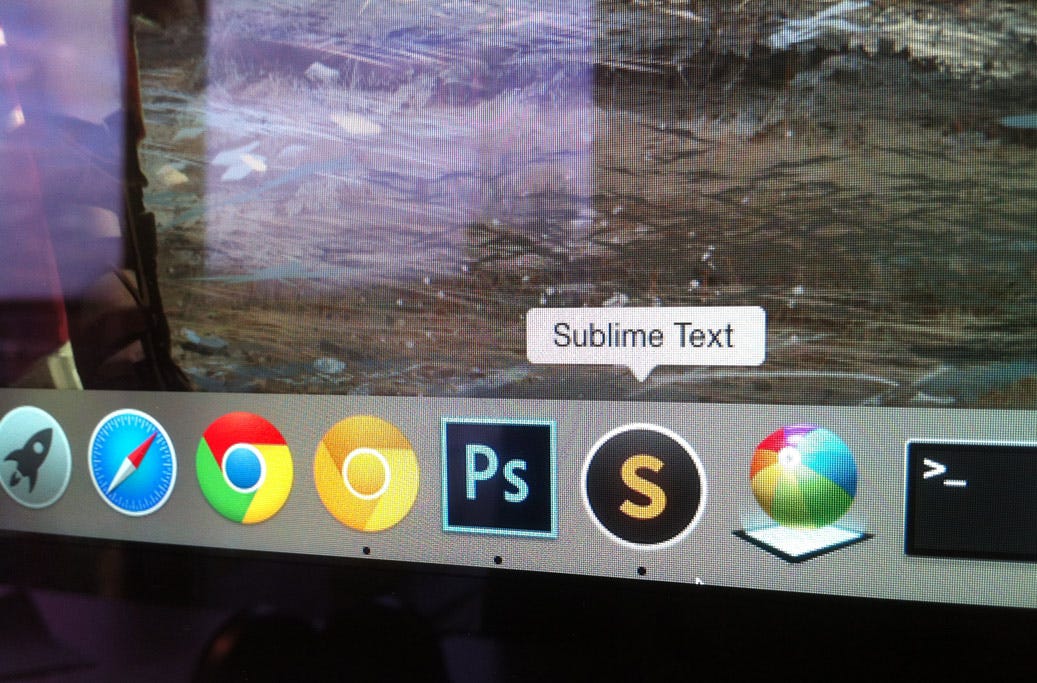
Мне очень нравится этот значок. Он сохраняет оригинальный дизайн значка Sublime Text, но также отлично смотрится на последних версиях OSX. Вы можете получить его здесь".
Дополнительная информация:
- 12 самых востребованных советов и уловок с возвышенным текстом - Hongkiat
- 18 основных плагинов, чтобы получить больше от SublimeText - Hongkiat
- Могу ли я перейти на Sublime Text 3?
- Переход к Sublime Text 3 - Росс Лоули
- Идеальный рабочий процесс в Sublime Text 2 - Tuts + бесплатный курс
Присоединяйтесь к моему новому личному списку рассылки
Я создаю новый частный список рассылки, в котором буду публиковать еженедельные истории, подобные этой. Присоединиться можно на matejlatin.co.uk.